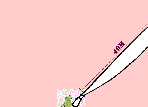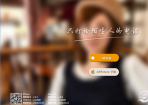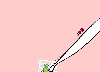电力猫,又称电力网络桥接器,它最大的亮点在于可以通过电线传输网络信号,有效解决了普通无线路由器无线信号穿墙能力弱的问题。不过很多朋友对于路由器设置使用比较了解,但对于近几年开始流行的电力猫安装设置并不了解,今天百事网小编带来了详细的电力猫设置图文教程,还不知道如何使用的朋友,快来涨知识吧。

电力猫怎么用?简单来说,有四个步骤,分为电力猫与扩展器配对、电力猫安装、电力猫设置以及无线上网连接,下面我们一步一步完成设置。

一、电力猫配对
电力猫一套为2只,一主为电力猫路由,一扩展器,其中扩展器支持多个,用户可以单独购买,目前主流电力猫一般最多可以支持7个扩展器。在电力猫使用前的第一步,我们需要为电力猫路由和扩展器进行一次配对,之后扩展器才可以正常使用,下面以TP-Llink电力猫配对为例。

电力猫配对比较简单,首选将电力猫路由和扩展器,同时插入电源插排,然后分别按下电力猫路由和扩展器的配对键,大约30秒后,电力猫和扩展器指示灯均变为了常亮,至此说明电力猫和扩展器配对成功。
详细教程:电力猫怎么配对 TP-Link电力猫和扩展器配对教程
Ps.不同品牌电力猫配对方法基本差不多,都是通过按配对键时间配对,大致思路都是这样,相信看完本文大家都可以上手。
二、电力猫安装
电力猫安装和路由器安装基本是一样的,我们可以简单将电力猫看出普通的无线路由器即可,通过下面一张图,我们可以非常简单的明白,电力猫、Morden(猫)和电脑之间的连接。

电力猫安装示图解示意图
上图为常见拨号上网电力猫安装图解,如果是光纤网线,没有Morden(猫)设备的话,光纤网线直接插入电力猫的WAN端口即可,LAN端口同样是连电脑的,连接还更简单一些。
三、电力猫设置教程
电力猫设置也和普通无线路由器基本差不多,下面同样以TP-Link电力猫设置教程为例。
1、完成电力猫配对以及安装连接之后,接下来就可以打开电脑,然后打开浏览器,并输入192.168.1.1 ,完成后按回车键打开。打开之后会看和路由器一样的设置界面,初次首选需要创建电力猫登陆管理员密码,如下图所示。

输入2次创建密码后,点击底部的确定即可。
2、点击确定之后,就可以进入电力猫后台设置界面了,操作和路由器设置一样,先点击左侧列表的“设置向导”,如下图所示。

3、然后在提示界面点击下一步,接下来会进入上网方式设置向导,如果家中宽带是拨号上网,则选择PPPoE(ADLS虚拟拨号),然后点击底部的“下一步”,如下图所示。

4、接下来是填写ADSL上网宽带账号,这步非常重要,如果填写错误,将会导致无法上网。这个上网账号和密码是网络商提供给您,如果忘记,请打网络商客服电话咨询获取,输入账号和密码后,依旧是点击底部的“下一步”如下图所示。

填写宽带账号密码(*重要,请仔细填写)
5、接下来是无线设置,这里SSID是填写wifi网络名称,也就是手机搜索的时候能够看到的无线网络名称,可以任意填写,自己喜欢就好,比如小编这里设置成了百事网网址:WWW.PC841.COM。然后下面6需要填写PSK密码,这个就是Wifi密码,建议尽量复杂一些,防止被他人蹭网,完成后点击底部的“下一步”,如下图所示。

设置Wifi名称和Wifi密码
6、接下来回提示设置完成界面,直接点击底部的“完成”就可以完成电力猫的设置了,如下图所示。

点击完成返回到主界面后,我们可以看看WAN口状态,如果正常获取到了IP地址、子掩码、网关和DNS地址的话,说明WAN口拨号成功,如果不是这样子的,请检查下宽带账号密码是不是填写错了。

检查WAN口状态是否正确
四、无线上网连接
最后就是测试电脑和手机是否可以上网了。电脑打开浏览器,然后打开网页试试,而手机用户可以打开Wifi连接,然后找到刚才我们设置的WWW.PC841.COM网络连接,然后输入上面设置的wifi密码连接上网即可,之后试试手机能否Wifi上网。

如果电力猫能够让手机电脑都能上网,则设置就完成了,接下来我们就可以将电力猫扩展器插到其他房间的电源插座上,这样电力猫网络会通过电线传输到扩展器,扩展器也能够发射Wifi信号,并且扩展器配备一个网卡接口,还可以用于和台式电脑连接。
编后语:
总的来说,电力猫与路由器在安装和设置方面基本完全相同,不同的只是电力猫的扩展器需要和电力猫配对。电力猫和扩展器之间可以直接通过电线传输网络信号,有效解决了无线路由器信号覆盖不远或者穿墙能力不足的问题。