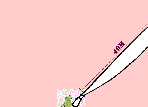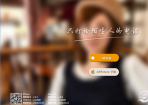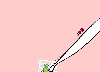在生活中,我们经常会遇到笔记本内存由于内存不足造成的卡顿,很大程度会影响我们日常使用。小编手上这台笔记本已经有了好几年了,如今同时打开超过10个网页就会出现内存占用超过80%,电脑很容易变得卡顿,严重影响办公效率。为了解决内存不足的问题,小编最近买了一条内存,于是为笔记本加了一条内存,有效解决了电脑卡顿问题。下面小编分享一下笔记本怎么加内存,附上详细的笔记本双内存安装教程,希望对大家有所帮助。

小编手上的笔记本电脑由于用了几年了,配置相对有些老了,但平时主要是简单办公,打卡网页编辑图文比较多,目前的瓶颈主要打开程序一多内存就不够用。用鲁大师查了下,电脑的内存规格是海力士4GB DDR3 1600,因此网上重新买了一条海力士4GB DDR3 1600(花了150大洋),这样双内存组合使用,就是8GB了。
需要提醒大家的是,在为笔记本升级加内存的时候,一定需要记得先查下笔记本当前用的内存品牌和规格,不同品牌、不同频率双内存组合使用可能会出现不兼容。另外,如今新笔记本只支持DDR4内存,而以前的老笔记本基本仅支持DDR3,DDR4与DDR3是互相不兼容的,更不能混合使用,这点大家需要注意下。
笔记本双内存安装教程
由于笔记本升级内存,一般都是新加一条通品牌规格的内存,因此基本就是双内存安装了。话不多说,下面具体来说是笔记本加内存安装步骤。
准备工具:
1、梅花形十字螺丝刀
2、笔记本内存一条
第一步:首先将笔记本关机,并断开电源,然后使用螺丝刀将后盖的固定螺丝拆卸下来,需要注意,一般底部的四个脚垫下还隐藏思科固定螺丝,这些均需要拆下来。笔记本拆后盖一般比较简单,尤其是一些笔记本设计非常人性化,底盖上有内存和硬盘预留开启仓位,这种换内存就相当简单了。当然不同笔记本有所不同,大多数都比较简单。

小编也遇到过比较难拆的笔记本,如联想Z500,采用一体后盖设计,并且拆后盖还需要将拆键盘,详见:联想笔记本怎么拆机 联想Z500笔记本拆机教程。
小编手上这台笔记本后盖还是比较容易打开的,只要将底部后盖上的螺丝全拆下,之后就可以小心掰开后盖了,如下图所示。

第二步:打开后盖后,就可以看到笔记本内部构造了,包括内存、硬盘等位置了,如下图所示。

接下来就是安装内存条了,首选主要注意下内存的正反面,这个很好辨别,因为内存条上有一个缺口,安装的时候,与主板上的内存插槽的卡槽缺口处就不会错了。此外,内存条放反是插不进去的。

下面正式来加装内存条,原来已经安装的内存条一般是在底部,这个已经安装好的无需去管。将买的内存以倾斜角度插入笔记本内存插槽,倾斜角度大约30度左右即可,如下图所示。

将内存插好后,轻轻往下压,之后就可以看到两侧的金属卡扣已经死死固定住内存条了,如下图所示。

至此我们就完成内存安装了,最后盖上盖板,先别着急固定螺丝,先插上电源,看看电脑能否开机,然后进入电脑后,在我的电脑上右键属性,进入之后看看电脑内存是否翻倍了,如下图所示。

如果笔记本电脑能开机,并且内存变大的话,则说明内存增加成功了。这时候就可以关机,然后将笔记本底盖固定螺丝都安装好,至此就完工了。
如果笔记本电脑能开机,但依然只识别到原来的4GB内存,则说明内存没有安装好,需要关机后,重新打开后盖去检查下是否安装好,记得需要倾斜30度插入内存,完全插入后,再往下压内存确定,如果没插好,则无法识别到。
以上就是笔记本加内存升级教程,安装非常简单。一般来说,笔记本都带有双内存插槽,升级也很方便,希望本文对大家有所帮助。