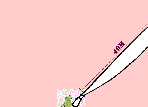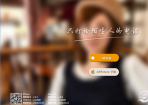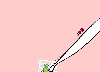联想笔记本是国内最知名,使用用户最多的品牌,经常会有一些朋友使用U盘给笔记本装系统的时候,遇到了不知道联想笔记本怎么bios设置u盘启动的问题。下面小编就来教大家联想笔记本如何设置U盘启动,如何灵活使用快捷键等。

联想笔记本怎么bios设置u盘启动?
联想笔记本U盘启动通常有2种方法,一种是通过设置bios第一启动项实现U盘启动;另一种则更为简单,直接通过笔记本启动快捷键,快速进入启动项选择界面,直接选择从U盘启动(WWW.PC841.COM第一视角)。下面小编对这2种分别介绍下。
一、联想笔记本u盘启动快捷键
首先介绍下目前大家用的最多,也是最方便的通过笔记本启动快捷键进入U盘启动方法
1、首先需要准备一个启动U盘,如果还没有制作,可以先看下教程完成制作【u盘启动怎么制作 u极速一键制作U盘启动图文教程】。
2、将启动U盘插入联想笔记本USB接口,然后开机,在进联想品牌标志界面时,立即按下【F12】键,如图。

Ps.也可以笔记本开机键后,不间断的按键盘上的【F12】键,直到出现下面的启动项选择界面。
3、进入的启动项选择界面后,由于鼠标依旧是不可以操作的,因此只能通过键盘的上下方向键,选中中间含义usb的项目,这个就是插入电脑的启动U盘,选择这项后,按下键盘上的(Enter)回车键,如下图。

4、按回车键确认后,就可以进入U盘启动界面了,如下图。

启动U盘界面(小编启动U盘用的是U极速制作的)
下一页为进入bios设置联想笔记本U盘启动,属于第二种方法。
二、联想笔记本bios设置u盘启动(本文以联想Z500笔记本为例)
通过进入bios设置U盘启动是一种最为传统的方式,如今用的相对比较少,主要是比较麻烦一下,具体操作方法如下。
1、同样是将启动U盘插入笔记本USB接口;
2、然后开机,然后不间断的按F2键(有些联想笔记本需要按Fn+F2组合键),然后进入bios界面,然后找到BOOT项目,进入里面找到启动项设置,将第一启动项设置为USB设备就可以了,如图。

3、进入Bios设置后,先使用键盘上的箭头键切换到顶部的【Boot】设置选项,然后在下面的EFI中,需要将U盘项目设置到第一个位置,这里的设置也比较特殊,如下图,Boot Device Priority下面:
SATA HDD :WDC WD10IPVX-22JC310 (第一项是硬盘)
USB HDD :SanDisk (第二项是我们插入电脑,并制作好U盘启动U盘)
......
这里我们需做的的是,将USB HDD :SanDisk顶到第一项去,那么怎么操作呢?这里非常关键的是,需要用到【F5】键,该将属于下移键,因此这里需要先选中SATA HDD :WDC WD10IPVX-22JC310,然后按键盘上的【F5】键,将第一项的硬盘下移,之后U盘启动项的USB HDD :SanDisk,就会被替换到第一位,如下图所示。

将USB HDD :SanDisk U盘移动第一启动项后,我们按键盘的【F10】键保存设置,之后会提出确认对话框,我们选中【Yes】项,然后按回车键(Enter)确认保存即可,如下图所示。

详细教程:联想Z500 U盘启动怎么设置 联想Z500设置U盘启动方法
完成后,重启电脑后,就可以进入启动U盘界面了。关于联想笔记本如何设置U盘启动,就为大家分享到这里,建议大家优先使用方法一,更为通用简单。