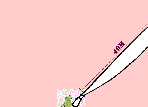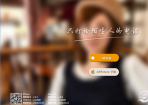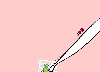众所周知,现在主板上的接口让人眼花缭乱,缺少DIY经验的小白们被整蒙圈也在情理之中了。小编于是整理出了这篇主板接口详细图解文章,来介绍主板上各种接口的规格和使用,帮助大家完成进阶DIY大神的第一课。

主板接口知识扫盲 主板接口详细图解 看完秒变DIY大神
由于主板上的接口繁复多样,因此本文篇幅较长,全文干货满满毫无尿点,建议有一定基础的同学可以跳序阅读,只看自己陌生或者感兴趣的接口。小白用户可以先收藏并分享,然后找仔细反复研读吧~

首先,我们拿到了一块华硕ROG MAXIMUS IX EXTREME主板作为本期的模特,作为一块新主板,在接口方面相比老主板更全,也更具代表性。这是一块面向骨灰发烧友的高端主板,因此主板上的接口种类、数量相对更齐全一些。该主板采用英特尔Z270系列芯片,支持七代酷睿处理器和傲腾内存。

华硕ROG MAXIMUS IX EXTREME主板
华硕ROG MAXIMUS IX EXTREME是一款令万千ROG玩家翘首以盼的Z270电竞游戏主板,配置强劲,规格豪华,配备独有的ROG Monoblock全覆盖水冷头,可为CPU以及供电模块进行全区域强效散热,为了这次更方便的展示接口,小编拍照前已经将水冷头拿掉了。
接下来让我们进入主题,看接口。为了让大家更清晰的了解各种接口的分类和功能,我们这次按照硬件接口→背板接口→功能接口的顺序来进行介绍。
一、主板硬件接口图解

主板CPU插槽接口图解
华硕ROG MAXIMUS IX EXTREME是一块Z270芯片的顶级主板,CPU接口自然是LGA1151,支持最新的英特尔第七代智能酷睿处理器安装。请注意,LGA1151接口需要一定要小心对待,因为接口的指针非常精细,安装CPU时一定要轻拿轻放,避免压坏针脚;如果不装CPU的时候,也一定要把保护模块装好。

主板CPU供电接口图解
装好CPU后,下一步就得接驳CPU供电,它就在CPU接口的上方。一般来说目前的CPU供电都是由8pin接口提供的,还有一些高端主板(如本次使用华硕ROG MAXIMUS IX EXTREME主板)则会使用8pin+4pin的组合形式以获得更多的电能,提升超频能力。但通常使用的情况下,你可以只接一个8pin接口。此外,有些较低端的主板上可能会采用4pin接口(第一视角PC841.COM),通常电源的CPU 8pin供电接头都是由两个4pin组合成,合并以兼容8pin接口,分开即可兼容4pin接口。至于4pin接头是用左半部分还是右半部分,接口上是有个防呆设计的,只要能正常插入的就一般都没问题。

主板供电接口图解(20+4pin供电)
接下来,我们说一下主板供电接口。目前主流的主板都是通用的20+4pin供电,大都位于主板的较长那边的中部,个头很大,非常容易找到。然而,我们这次用的模特华硕ROG MAXIMUS IX EXTREME有些特殊,设计师把它放在了边缘侧向插入。当然,这样线缆可能更容易打理。

主板内存插槽接口图解
紧接着,我们看一下内存插槽。它们都是组团出现的,普遍被安放在CPU接口的右侧。目前,DDR4内存逐渐成为主流,但是也有一些DDR3内存依旧在工作,因此首先你需要搞清楚手头这块主板的接口是针对哪一代内存的;之后再插入内存的时候,你要注意方向,只有正确的方向可以顺利插入,因此如果插着有点费劲的话,说不定换个方向就能成功;另外,内存可以配合CPU的双通道工作,如果你有两条以上内存的话,最好同时插在相同颜色的插槽中,这样工作效率会更高。

主板PCI-E接口图解
然后就轮到了PCI-E接口。因为显卡都是插在PCI-E接口中的,所以PCI-E接口经常被称为显卡接口,不过这种说法是不严谨的,因为PCI-E接口还可以扩展固态硬盘、采集卡、声卡等各种外设。该接口按照速率不同有x1、x2、x4、x8、x16几种,其中最快的x16也就是主板上最长的那几条PCI-E插槽。虽然有的时候两个PCI-E接口长度一样,但是可能拥有不同的带宽哟。目前的主板配备的都是PCI-E 3.0版本,老版本的我们暂且不提。通常第一条或者前两条PCI-E x16插槽是直接与CPU通信,不经过其他芯片,所以他们的速度和带宽都是非常高的,延迟也更低。

PCI固态硬盘
上文提到了一句PCI-E接口的固态硬盘,我们不妨在这里扩展一下。目前,PCI-E接口的固态硬盘是速度最快、容量最大的顶级固态硬盘。英特尔P750系列SSD就是目前市面上主流的消费级产品。

PCI-E接口
回到我们手头上这块华硕ROG MAXIMUS IX EXTREME,它一共拥有量4条PCI-E接口,我们从上到下把它们命名为1、2、3、4。外观上,1号和3号一模一样,据说它们两个还采用了华硕独家的SafeSlot[CM2] 技术,一体成型的接口让它们更加牢固耐用。1号3号与4号都是X16接口外观,但是3号最高只能运行在X8模式,4号最高只能运行在X4模式。因此,显卡应该被优先插在1号接口中。

主板PCI-E总线接口图解
其中,X几就是有几条PCI-E总线,X16代表的是16条PCI总线,PCI总线直接可以协同工作,X16就代表了16条总线同时传输数据。简单理解就是数越大越好,重要的硬件优先插进数量更大的接口。同时,低级的硬件也是允许插在高级的接口中,例如,我们可以将PCI-E接口的固态硬盘插在X8的接口中,依然可以正常使用。

如何分辨1和3这样外观看起来一样的双胞胎接口呢?最简单的方法是把主板翻转过来,其中的区别就一目了然了,如上图所示。

另外,当你的PCI-E的接口上插满了硬件(好不差钱的玩家啊,羡慕(第一视角WWW.PC841.COM)),这组接口上原始的供电可能没法满足大负荷的运行。于是,我们需要额外给PCI-E接口组供电,就会用到这个以前常见于IDE硬盘、光驱上的大横排4pin电源接口。
接下来我们该看硬盘了,华硕ROG MAXIMUS IX EXTREME拥有三种链接硬盘的接口,分别针对不同的硬盘产品。包括我们刚刚说过的PCI-E,另外还有M.2和SATA接口。

主板SATA接口图解(硬盘接口)
接驳硬盘最常见的是SATA接口,目前比较主流的还是SATA 3,最大的特点就是那个小弯折,目前大多数的机械硬盘和一些SSD产品都使用的这个接口。SATA接口与USB设备一样,需要通过南桥芯片与CPU通信,带宽6Gb/s(注意是小b,代表位,折算成通常使用的单位为750MB/s左右,这里大写的B代表字节)。

主板M.2接口图解(SSD/傲腾内存接口)
由于通信模式的先天优势,M.2接口注定要比SATA接口高级很多,因为它是通过PCI-E总线传输数据。M.2 socket 3可达到PCI-E X4带宽32Gb/s,折算成传输速度大约4GB/s,可以更快的传输数据,并且占用空间小,厚度非常薄,双面布置闪存颗粒也仅需3.85mm左右的厚度,因此流行在PC和笔记本两种产品中。从尺寸上分,有2242、2260、2280、22110多种,其中22代表22mm宽,而后面两位则代表长度。

Intel傲腾内存采用M.2接口
英特尔傲腾内存就是标配接驳在M.2接口上。并且通过傲腾内存板载的智能驱动器,可以优先将常用指令缓存、调用,为HDD硬盘的运行起到加速作用。然而,大部分的固态硬盘采用SATA接口,带宽仅为M.2速度的五分之一不到。所以,大容量、低速度的HDD硬盘就能在傲腾内存的加持下极大提升性能和读写速度。

另外,值得注意的是华硕 ROG MAXIMUS IX EXTREME拥有2个M.2接口,一个在1号PCI-E接口上面,装上水冷头后,水冷效果还能覆盖这个M.2接口的硬盘;第二个M.2接口在3号、4号PCI-E接口中间,需要拆下南桥芯片的散热鳍片才能露出来。
二、主板背部接口图解

主板WIFI天线接口图解(目前仅限一些高端主板才有)
背板接口如图所示。自上而下,第一排是两个金色的WIFI天线接口,华硕ROG MAXIMUS IX EXTREME自带有两根配备的天线。

主板HDMI接口和Display Port接口图解(视频接口,用于连接显示器)
第二排是视频输出接口,有HDMI接口和Display Port接口,这两种接口都是目前最主流的显示器接驳接口,都拥有同时输出图像和声音的特点。并且接口体积小,支持热插拔也是它们明显的优势。

当然,视频接口更多的是出现在显卡上面,常见的还有DVI接口。DVI接口有两种标准,DVI-I(支持数字、模拟两种信号的传输)和DVI-D(仅支持数字信号传输(第一视角WWW.PC841.COM))。二者的区别是在于接口金手指阵列中最左侧扁针的上下是否拥有4跟小针,有的则是I,没有的则是D。区别见上图。

VGA接口
还有VGA接口,这是相对老一点的视频接口。现下很多公司中古董一些的投影机和电视屏都需要通过VGA进行扩展,VGA接口智能输出模拟信号,相对的位宽和刷新率都比较低,因此通过VGA接口输出的图像质量不高。

主板USB Type C接口
好的,我们接着回到华硕ROG MAXIMUS IX EXTREME主板的背板接口组上面,现在我们来看第三排。从左往右第一个是USB Type C接口,作为USB3.1家族中的全新接口,它除了支持传统USB的数据传输,并且速度更快(10Gb/s)之外,还能支持图像和音频的传输,并且正着反着都能插。因此在很多笔记本电脑上,为了追求极致的轻薄,可能会用USB Type C接口接驳扩展坞,从而获得更多的接口功能。

USB Type C接口旁边是USB 3.1传统接口,也就是USB Type A接口。它同样支持10Gb/s的数据传输速度。适合接驳高规格、高性能的USB 3.1存储外设。另外,这两个USB 3.1都是支持英特尔雷电3传输协议。这里再啰嗦一句,英特尔是雷电接口的引领者和发起者,同时英特尔是USB3.1协议的重要成员。
第四、五排中,蓝色的USB接口是目前比较主流的USB 3.0接口,它的速度为5Gb/s,最大输出电流900mA。其中第四排的左一接口旁边标有BIOS的字样的USB接口,支持华硕独家的USB BIOS FLASHBACK功能,允许用户在不安装CPU及内存等配件的情况下刷新BIOS。左二USB标识有KEYBOT字样,这是专门用来支持华硕按键精灵的,可实现自定义宏、瞬间切换配置文件等便捷功能。

历代USB规格对比
它[CM3] 是目前使用产品类型最多的一种接口。并且,还有一种规律,电脑、主板上的USB接口,一般来说黑色为USB2.0,蓝色为USB3.0,红色或其它鲜艳的颜色为USB3.1。各种USB接口的数据规格,我们也统一放一下,供大家学习参考。

主板RJ45网络接口(网卡接口,用于插网线)
第五排的最右侧是网线接口,学名叫做RJ45网络接口,八个触点适配T568A或者T568B型的双绞线,我们使用的网线都是T568B型的直通线(第一视角WWW.PC841.COM)。有的主板为了体现用到的是Intel千兆网卡或者killer杀手网卡会将接口设置为其主题色:蓝色和红色。然而华硕ROG MAXIMUS IX EXTREME这块主板则是标配了我们英特尔1219-V的千兆网卡。所以,看到了这两种特殊的颜色,一般可以推断这台电脑拥有电竞级别的高性能网络接驳。

最下面的两排,是主板的音频设备接驳接口组。第一排接口比较高端,也相对更加专业一些。方形接口就是光纤输出端口,可以将音频信号以光信号的形式传输到声卡等设备。REAR为5.1或者7.1声道的后置环绕左右声道接口,C/SUB为5.1或者7.1多声道音箱的中置声道和低音声道,六孔的音频接口还会有SIDE接口,是用来连接7.1的侧置环绕左右声道的接口。下一面一排是比较常用的常规音频设备接口组,从左往右的顺序分别是麦克风输入,用来插入mic输入声音;主声道输出,接入耳机或者音箱来输出声音;音频输入,基本很少被用到。

通常的主板会是这样的,通过不同的颜色来标识不同的用途。

华硕ROG MAXIMUS IX EXTREME同一用了镀金接口,并且通电后用灯光来标识用途,并且支持自定义更换顺序。
三、主板功能接口图解
功能接口就是主板上扩展功能硬件,包括两个部分。第一,主板上风扇、温度感应传感器、灯光等功能接口;第二、针对机箱前面板的按钮、接口、LED显示灯功能接口。本着先易后难的原则,我们先看主板上的散热接口。

华硕ROG MAXIMUS IX EXTREME已经帮我们汇总好了,总共有这么3种散热的接口。

CHA_FAN主板机箱风扇供电接口图解
CHA_FAN就是机箱风扇,RAD是散热器风扇。在这块主板上面,二者的区别不大,无论从外形上还是供电特性上基本一致。外观上面也很好认,都是4Pin接口旁边跟着一个小卡子,非常好认。它可以配合温度传感器反馈的信息进行智能的转速调节,控制噪音。

个W_PUMP水泵供电接口(高端主板才有)
因为华硕ROG MAXIMUS IX EXTREME标配水冷散热,因此拥有两个W_PUMP水泵供电接口(第一视角WWW.PC841.COM),它的外观跟机箱风扇和散热器风扇的供电接口一毛一样,但它的供电特色是始终全速工作。传统主板上还会有专门的CPU_FAN,有的是4Pin带温控功能的,也有是3Pin不带温控的。

作为一个标配水冷的主板,ROG MAXIMUS IX EXTREME还拥有两个专属的接口,分别是W-IN/OUT组和W_FLOW。它们位于主板的右下角,分别用来进行水冷温度侦测和水流侦测,可以准确得将水冷散热器工作的信息反馈到自带的软件中。


AURA Sync的灯光系统
同时,在目前市面上的高端主板中,有一个功能正在风靡。那就是各种绚烂无比的信仰灯光[效果。在这款主板上也有,华硕打造了一个叫做AURA Sync的灯光系统,可以支持各种大牌机箱中的灯光效果,并通过软件控制调配。然而,外接的灯光需要跟主板链接,通过的就是这个白基、4Pin的12V的RGB供电接口,4跟针脚分别是整机和不同颜色电路的接地。

接下来我们看下机箱前置的扩展接口在主板上的接驳,最先推出的是前置USB3.1扩展接口,这个目前多存在于高端型号的主板上。提供USB3.1的10Gb/s高速带宽,速度甚至超过了SATA接口。

然后是USB 3.0扩展接口,这长相跟上面的3.1完全不一样啊,是一个比SATA接口略大的19Pin接口。

还有USB2.0扩展接口,在这块主板上有两种不同的USB2.0接口,分别是标识为USB1112,有一个单独的防呆插槽的;和标识为USB1314,没有防呆插槽的,用于和左边的8根针脚组合成为一个玩家国度外设专属的ROG_EXT接口……。

有的主板还会配备前置扩展的雷电接口,在主板上标示为TB_HEADER接口。需要注意这个接口虽然带有雷电两个字,但并不是完全体的雷电接口,还是需要搭配Thunderbolt I/O卡来使用,这个接口只是一个辅助接口。

主板Speaker接口图解
最后,我们来介绍一下有着最悠久历史也是最烦人的前置按钮接口组和Speaker接口组。如果有购买主板蜂鸣器,建议操作的时候先插好Speaker,然后对应着主板上标好的顺序一根一根插入前置面板按键的连线即可,需要有一点耐心。
好了。今天的主板接口详细图解终于讲完了,我们用5000+文字为大家盘点了一块主板上面会经常出现的各种接口。希望在读完这篇长文后都有所收获,这也是DIY大神系列的第一期内容,看完是否觉得涨知识不少了呢?欢迎在评论中说说自己的读后感。