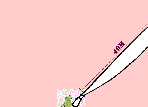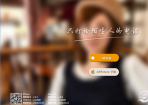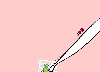当我们组装好一台电脑之后,即将面对的就是为电脑安装操作系统了。安装操作系统前我们要做的就是硬盘分区与格式化。那么硬盘如何分区呢?很多菜鸟朋友对硬盘分区与格式都不够了解,第一视角针对电脑入门扫盲,详细为新手朋友介绍硬盘如何分区。
新装机的电脑由于硬盘是全新的硬盘,所以分区格式并不需要担心数据安全,对于硬盘分区,有以下常用的几款硬盘分区工具:PartitionMagic、DISKGEN等,软件操作简单易上手。全新电脑是没有系统的,所以我们需要系统或U盘系统,其内部均自带有PartitionMagic、DISKGEN等硬盘分区软件,所以重点我们是准备U盘系统或光盘系统盘。

硬盘如何分区 详解硬盘分区格式化
如果您购买有系统光盘,系统光盘里就自带有PE工具,内部包含各种硬盘分区工具;如果您需要自己制作U盘系统,那么需要下载PE工具到U盘,这里比较推荐大白菜U盘系统以及老毛桃PE工具盘。本文以网络中流行的老毛桃PE工具盘为内核,未大家介绍如何硬盘分区。
老毛桃PE工具下载地址:http://www.laomaotao.net/down/2011/1209/322.html
下载完成以上工具后,我们需要将其制作成U盘系统或刻录成光盘系统,这里我们比较推荐大家制作成U盘系统,如果是光盘系统大家可以自己买系统盘,那就是别人已经做好的了。如何制作大家可以进上面的老毛桃官网看看,有详细教程,这里不详细介绍。
有了光盘系统或U盘系统之后,接下来我们就可以将U盘或光盘放入电脑了,首先我们需要设置一下电脑的启动顺序,这时我们需要进入BIOS,把光驱设为第一启动设备。调整启动顺序一般有多种方法,现在的主板厂商为了方便用户使用,把调整启动顺序设置成快捷键,在电脑开机显示画面的时候按住快捷键即可调整,具体是哪个快捷键,不同的主板会有不同的设置,只需按照画面提示进行操作即可。

开机启动项BIOS设置
如有不懂请阅读:bios设置光驱启动 bios设置u盘启动视频教程

老毛桃PE启动工具界面

老毛桃PE桌面界面

硬盘分区工具PartitionMagic软件界面
进入到PartitionMagic硬盘分区工具之后,我们即可进行硬盘分区了,不过在硬盘分区之前,我们必须思考一个问题。对于硬盘分区我们首先要明白C盘一般是作系统盘,其他盘做存储盘。而C盘系统必须预留比较充足的空间,因为C盘空间过小,会影响系统性能。我们一般分区按照所使用的操作系统而定,假如你现在还在用Windows XP的话,建议留给操作系统的空间为10GB为宜;如果是用Windows 7的话,建议分出30GB—50GB为宜,把其余的容量用于个人数据的存放及软件的安装。这也就是大家常说的C盘。那么,D盘的话建议大家用来当做软件和游戏的安装目录;像E盘、F盘具体该怎么分配就根据大家的意愿自行分配即可WWW.PC841.COM第一视角,由于目前硬盘普遍达到500G以上,所以一般C盘预留100G比较推荐。另外一般硬盘最好创建3-6个盘符可以比较方便分类存储数据。
下面再来一起介绍下如何硬盘分区,我们首先来看下最终已经分好区的效果:

硬盘分区效果-硬盘层次关系
在进行硬盘分区时,我们需要了解,创建的C盘是为引导分区(也称主分区),然后后面的D盘等等统称为扩展分区,具体对应的D盘或E盘等单个磁盘称为逻辑分区。
明白以上层次关系之后,我们就可以开始硬盘分区了,首先创建主分区(也就是大家说的系统盘(C盘))。
首先在左侧选用硬盘,然后在顶部菜单中找到新建分区,也可以直接在硬盘容量图示上面右键,选择新建分区,首先选择主分区,如下图:

创建硬盘主分区
如上图,创建的主分区即为创建系统(C盘),在新大小中输入要创建C盘的容量大小。一般根据硬容量大小为C盘创建合理大小,C盘系统建议至少留50G以上(如果硬盘容量很小,建议分配30G以上WWW.PC841.COM第一视角)。
选择好主分区容量之后,点“确定:进入如下界面,选择硬盘分区格式:

硬件分区格式选择
这里建议大家都选用NTFS硬盘分区格式,因为该格式不管是可分大小还是安全性对于个人用户都是最好的。如有疑问可以阅读下:fat32转ntfs命令 fat32转ntfs方法大全
完成以上步骤之后,我们选择硬盘剩余容量部分,创建扩展分区,方法一样,如下图:

创建硬盘扩展分区
创建扩展分区后,我们选中扩展分区,再在扩展分区内部创建逻辑分区,如下图:

在扩展分区内创建逻辑分区
由于扩展分区内,可包含多个逻辑分区,所以创建多个逻辑分区注意分配好每个逻辑分区容量即可。
最后一步:需要将主分区设置成活动分区,该步骤必不可少,C盘必须设置为活动分区,不然安装系统可能无法进入系统下,设置主分区(C盘)为活动分区的方法如下图:

设置主分区(C盘)为活动分区
以上步骤全部结束之后,硬盘分区也大功告成了。,这里再为大家解释下以上相关名词,加深菜鸟朋友的理解。创建的主分区就是我们的系统盘,一般是C盘(该盘必须设置成活动盘)WWW.PC841.COM第一视角。创建的扩展分区是除了C盘以外所有磁盘的统称,具体的如D盘,E盘等称为逻辑磁盘。
全新硬盘的分区格式操作步骤就这么多了,是不是也十分简单了,虽然看着篇幅可能不少,但实际操作全中文界面,步骤并不多,因此硬盘如何分区还是十分简单的。硬盘分区结束后重新启动电脑即可生效,之后就可以去安装操作系统了。