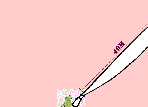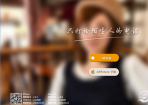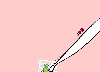电脑截图相信很多朋友经常都会用到,其实通过电脑自带的截图工具就可以非常方便的截图,下面小编花1分钟教大家如何用电脑自带截图工具瞬间截图,希望对电脑小白同学快速掌握技能有所帮助。
步骤一:首先找到键盘上的Prt Sc/SysRq 按键
在台式电脑或笔记本键盘上找到【Prt Sc/SysRq】按键,然后在需要截图的时候,瞬间按下这个按键,如下图所示。

步骤二、保存截图
截图成功后,要保存截屏的图片,这个时候打开电脑自带的画图工具,可以在开始菜单中找到。

打开之后,直接右键选择粘贴或者直接按住组合键Ctrl+V就能看到截到的图片了,最后按Ctrl+S快捷键保存图片即可。

Tips:
1、以上方法是截屏电脑全屏,如果要截图的是打开的某个窗口,可以先用鼠标点击选中某个打开的窗口,然后按 Alt + Prt Sc/SysRq快捷键,可以实现单个窗口区域截屏。
2、如果找不到画图工具,可以先按 Windows + R 组合键调出运行操作框,然后输入 mspaint.exe 打开就可以快速打开画图工具了。

3、按 Prt Sc/SysRq 键 截图后,也可以直接在QQ聊天窗口,粘贴截图的图片,然后再右键,选择保存。
以上就是使用电脑自带截图工具瞬间截图方法,30秒钟大家基本就学会了,快去试试吧。