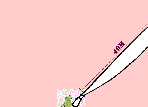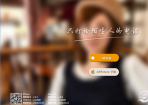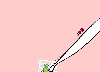任务管理器相信大家电脑用户都不会陌生,任务管理器可以帮助用户查看资源使用情况,结束一些卡死的应用等等,日常电脑使用与维护中经常需要用到。下面百事网小编为大家带来3种Win10任务管理器打开方法,还不熟悉最新Win10系统的朋友,一起学习下吧。

方法一:快速搜索法
1、点击Win10最左下角的Windows图标,打开Win10开始菜单,如下图所示:

Win10开始菜单界面
2、在开始菜单下面的搜索框中,输入“任务管理器”就可以快速找到任务管理器了,点击就可以打开,如下界面图所示。

方法二:使用任务管理器快捷键
Win10打开任务管理器快捷键和Win8是一样的,同时按住键盘上的【Ctrl】+【Alt】+【Delete】组合快捷键,就可以弹出如下对话框,我们选择点击“任务管理器”就可以打开了,如下图所示。

方法三:使用任务管理器命令
先使用【Win】+【R】组合快捷键打开,运行对话框,然后在打开后面,键入:taskmgr 命令,完后后,点击底部的“确定”或者按回车键,同样可以快速打开Win10任务管理器,如下界面图所示。

3种Win10任务管理器打开方法就为大家介绍到这里,其实打开Win10任务管理器非常简单,另外还有其他方面可以实现,这里就不介绍了,大家只要掌握一两种简便方法就够了。