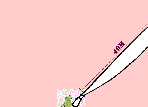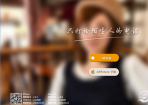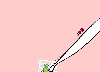有时候,我们在使用电脑的过程中,当电脑系统升级或安装了某一款软件后,电脑会偶尔出一些小问题,比如电脑突然变卡了,电脑右键菜单变少了、无法连接网络等等。今天,我们主要来学习一下电脑连不上网怎么解决,以下是电脑网络无法连接的原因和解决办法。

专业人士的基本判断大致步骤是【物理线路】>【网卡状态】>【IP、掩码、网关】> 【DNS、HOST】>【网络代理】>【路由】等等一系列步骤;过程中常会用到一些专业命令,如Ipconfig、nbtstat、netstat、ping、tracert。

但是这样的排查对于普通计算机使用者来说太过于复杂,于是小编总结了几点常用解决网络故障的方法,你只需跟着动动手就很有机会解决网络问题。
一、首先检查是否有网络
很多时候,电脑没有网络,可能不是电脑问题,而是网络本文的问题。因此,首先应该看下路由器等网络设备是否正常运行,电脑无法上网,连接同一网络的其它设别,如其它电脑、手机看下能否能上网。

检查网络设备是否工作正常 网线是否插好
如果其它设备能够上网,则表示网络没问题,问题在于你的电脑。但如果其它设备也无法上网,则属于网络问题,检查下网络设备、网线等是否连接好,如果没什么问题,则可能是网络线路问题,建议等等或者联系运营商解决。
下面,我们主要是基于网络正常,电脑无法连接网络的解决办法。
二、检查网卡驱动
WIN+R打开运行框,输入devmgmt.msc回车打开设备管理器,查看网络适配器是否有黄色感叹号,有的话你需要安装或更新网卡驱动。


三、重启网卡
如果安装了驱动还是连接不成功,打开【控制面板】,找到【网络和共享中心】,点击【更改适配器设置】 右键禁用【本地连接】或【无线网络连接】,再次右键开启“本地连接或无线网络连接”。

四、检查IPV4信息
如果你是家用的拨号上网,打开【网络共享中心】>【无线网络连接】或【本地连接】>【属性】>【Internet协议版本4(TCP/IPV4)】设为自动获得IP或DNS通常可以解决问题;

五、DNS缓存清理
如果网络还是连不上,可以尝试清空DNS缓存; 那么我们点击【开始]>【运行】输入:CMD,在CMD窗口中输入:ipconfig /flushdns,操作完成;

六、winsock重置
你还可以尝试重置Winsock目录,右键点击运行,点击【以管理员身份运行】CMD再输入:netsh winsock reset,完成以上操作后重启电脑,应该就解决了你的问题啦!

相关文章:
Win10网络诊断在哪? 巧用Win10诊断工具解决上网问题
360断网急救箱在哪 使用360断网急救箱解决网络故障