今日,有网友在“第一视角”公众号中留言:荣耀10怎么截图?其实,荣耀又或者华为手机,截屏方法基本都差不多,只要是使用过相关手机的朋友都可以比较轻松的进行截屏分享。下面“花粉俱乐部”带来多种荣耀10截屏方法,希望对大家有所帮助。

荣耀10
方法一:快捷键截屏
荣耀10作为一款安卓手机,支持最常用的电源键 + 音量下键 进行快速截屏。
操作要领:
打开荣耀10需要截屏的界面;
同时快速按住机身右侧的电源键和音量下键,当听到咔的一声或者屏幕一闪,松开按键即可,说明截屏成功。

方法二:快捷键菜单截屏
打开荣耀10需要截屏的界面;
用手指从屏幕顶部下滑呼出顶部“快捷菜单”,在下方找到“截屏”快捷键按钮,点击“截屏”即可。
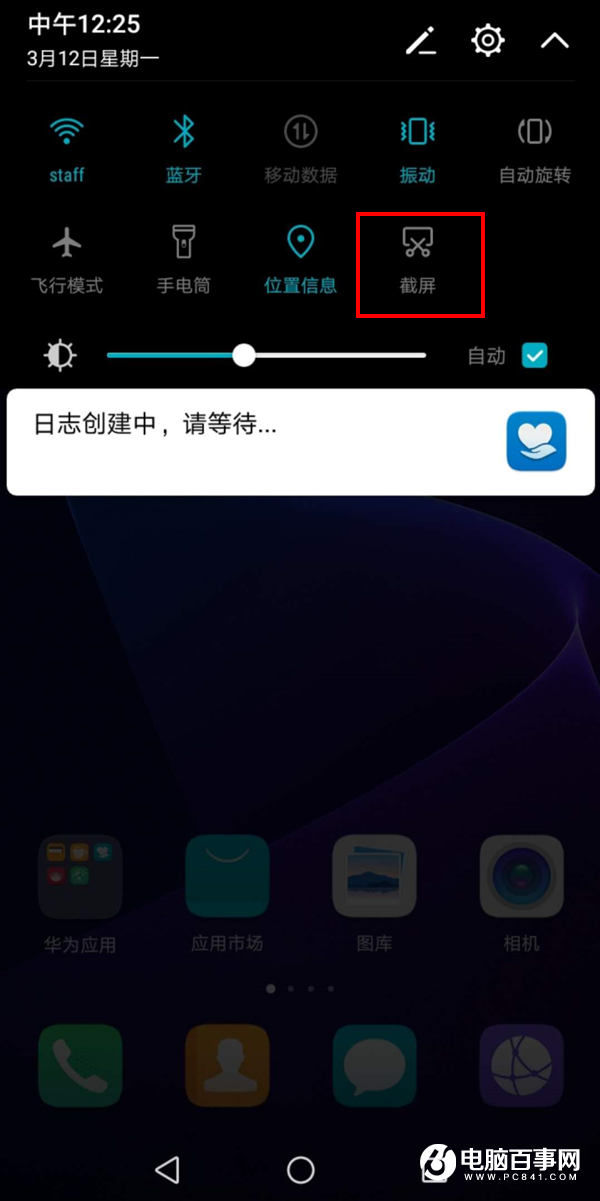
方法三:超级截屏
荣耀10运行EMUI 8.1系统,内置超级截屏功能,支持丰富的截屏功能,还支持长截屏,适合对截图功能要求较高的场景。
操作要领:
首先进入荣耀10 设置 -> 智能辅助 -> 手势控制,开启智能截屏功能;
打开荣耀10需要截屏的界面;
使用手指关节连续叩击屏幕,即可全屏截图;此外还支持滑动选框进行局部截屏,截屏功能强大。

荣耀10截图成功的图片在哪?
无论是使用哪种方法进行截屏,截图成功的图片都是保存在荣耀10手机相册中,截屏成功后进入手机相册即可找到,之后可以按需分享或者进行编辑等。

