iPhone XR怎么截图?作为苹果新一代iPhone手机,由于没有了传统的实体Home键,在很多操作上都有了不同,即便是一些老果粉也都需要一定的学习适应时间。今天小编主要为果粉朋友详细介绍下苹果iPhone XR截屏方法,包括普通的截屏、长截屏等操作,希望可以帮助到大家。

iPhone XR截屏图文教程
iPhone XR怎么截图?
本文主要分享2种方法,另外还会简单介绍下如何长截屏。
方法一:快捷键截屏
对于iPhone 8及以下版本,一般是通过同时按 Home键 + 电源键 进行快捷键截屏,而iPhone XR采用了全面屏设计,没有了Home键,需要采用新的快捷键进行截屏,操作如下。
1、首先在 iPhone XR 中打开需要截屏的界面;
2、然后同时按 电源键 + 音量上键 ,当看到屏幕一闪或听到咔的一声,说明截屏成功。
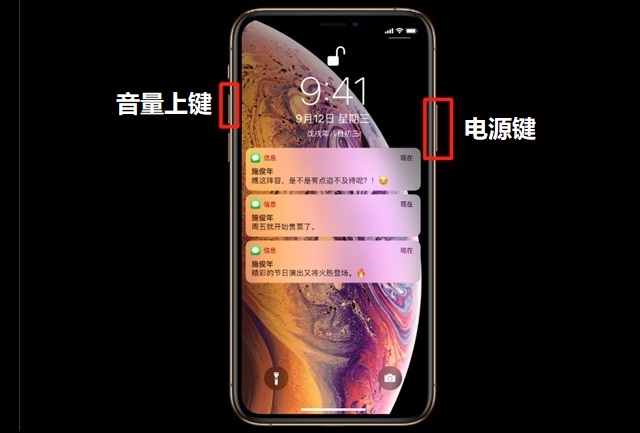
iPhone XR截图方法
截屏成功的图片,默认保存在相册中,用户也可以去相册中找到。
值得一提的是,iPhone XR截屏快捷键与安卓手机差不多,稍微不同的是,安卓机是同时按 电源键 + 音量下键,差异主要在音量+或-键上。
iPhone XR截屏成功后,在底部左下角还会有缩略图小浮窗显示,点击后可对截屏图片进行包括裁剪、涂鸦、文字书写等在内的修图操作,非常方便,如图。
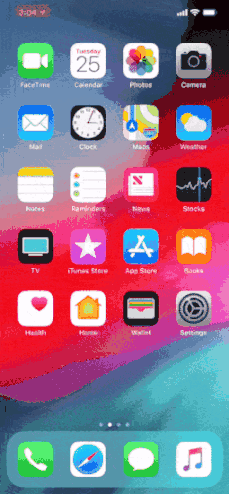
方法二:小白点截屏
除了可以通过快捷键截屏外,iPhone XR还可以使用小白点的快捷功能来截屏,使用更方便。只不过,初次使用,需要设置一次,具体操作如下。
1、依次进入 iPhone XR 的 「设置」->「通用」-「辅助功能」,如下图所示。
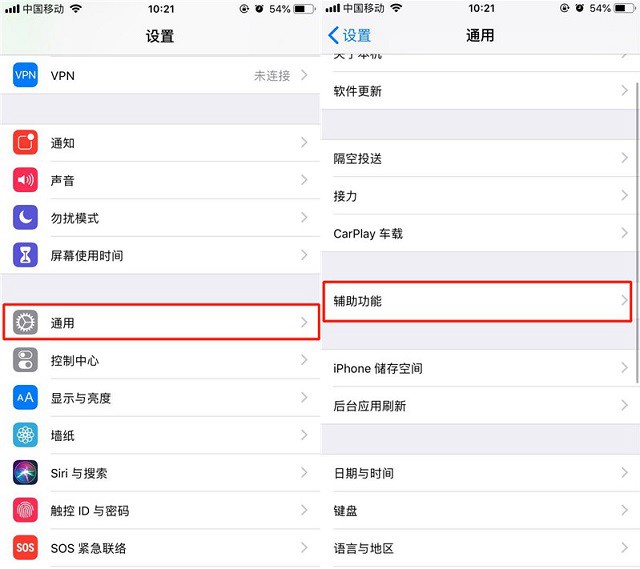
2、然后再进入「辅助触控」,首先将 辅助触控 功能开关打开,然后再点击下方的「自定顶层菜单...」,如图所示。
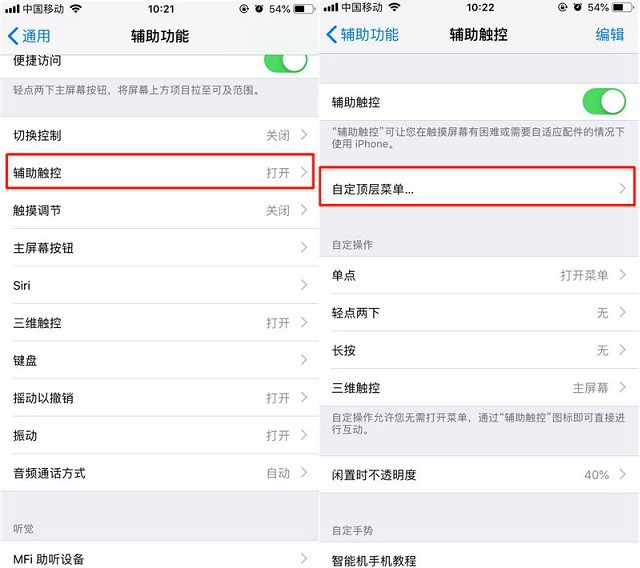
3、在自定义顶层菜单中,点击「+图标」,然后将「屏幕快照」功能勾选上,添加进行进,之后点击右上角的「完成」即可,如图所示。
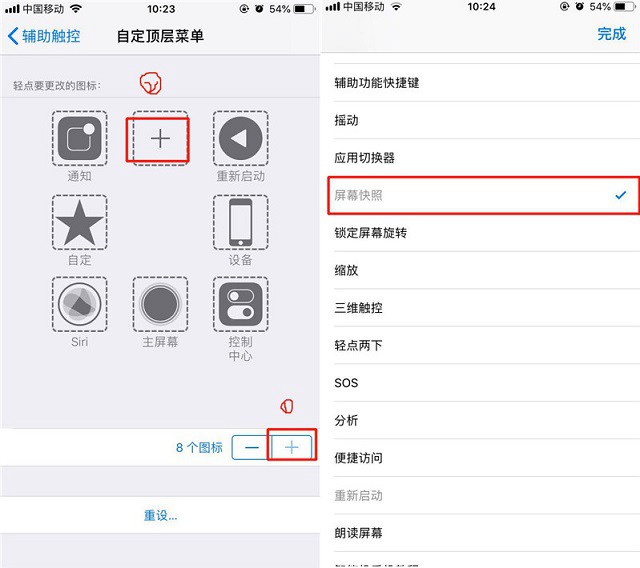
4、完成以上设置之后,今后在iPhone XR需要截屏的界面,只需要点一下“小白点”,然后点击「屏幕快照」,就可以快速截屏,使用非常方便,如图所示。
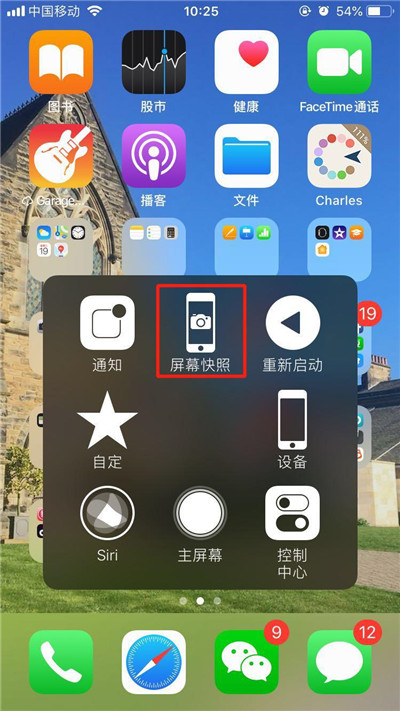
截屏成功的图片,同样可以在相册中找到。下面再来介绍下苹果XR长截屏方法。
iPhone XR怎么长截屏?
由于目前 iOS12 系统中,暂时没有 长截屏 功能。因此,iPhone XR如果需要长截屏的话,需要用到第三方APP,目前主要是通过 拼图的方式来实现长截屏。
如果对长图要求不高的话,最简单的方法是借助 微信收藏 的拼图功能来实现长截屏,操作方法如下:
1、在iPhone XR手机中打开微信,依次「我」->「收藏」,然后点击右上角的「+」,再点左下角的“图片”按钮,插入图片,将需要拼图的多张图插入进来,如下图所示。
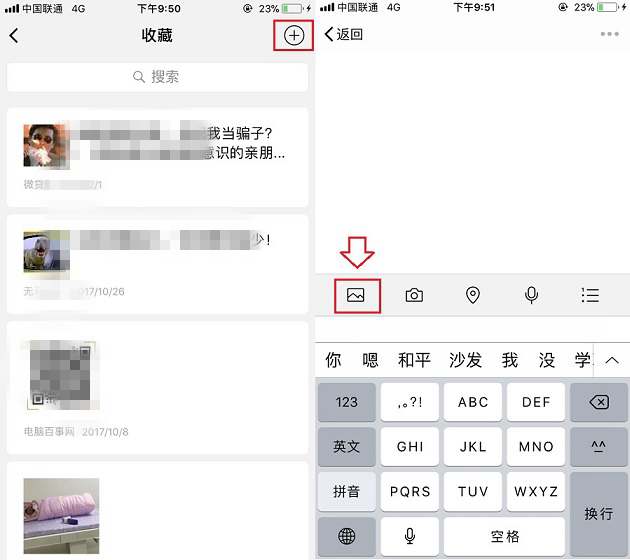
2、插入多张需要拼接的图片之后,点击右上角的「...」,然后在底部的弹出选项中,点击「保存为图片」,保存成功之后,长拼图就好了,我们可以在手机相册中找到,如图所示。
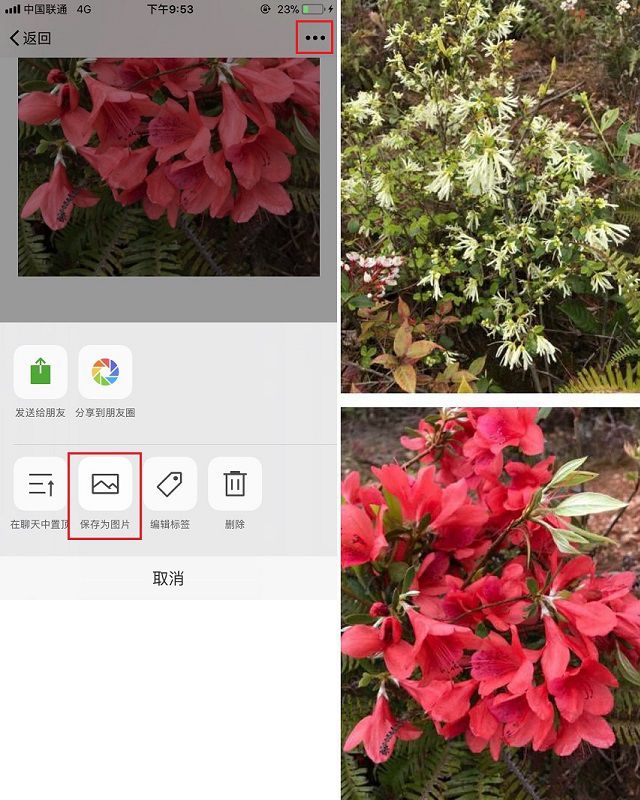
如果不喜欢多张图片之间的缝隙的话,可以对拼图后的图片进行编辑处理解决。
除了借助微信拼长图,果粉还可以使用一些更专业的截屏APP,比如在 App Store 应用商店搜索“长截图”或“Picsew”,可以更为方便的进行拼长图。
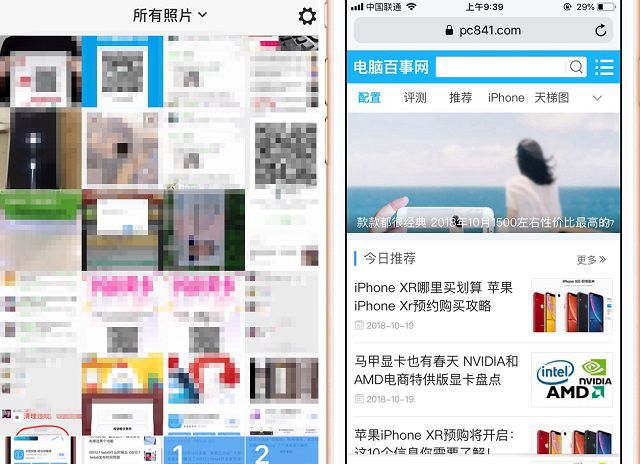
小编知道的苹果iPhone XR截屏方法就是这些,这些方法同样适合iPhone X/XS/XS等苹果手机,大家如果有更好的方法,评论区记得分享出来,让大家一起学习下哦。

