Windows电脑使用技巧,小编分享过很多,而对于苹果笔记本由于小编使用的很少,一直也没有怎么分享过。今天主要分享一篇网上看到的苹果笔记本使用小技巧,适合新手朋友初期设置使用, 这些隐藏设置让你的Mac更好用,一起来看看吧。

苹果笔记本使用小技巧
一、程序坞 - Dock
Mac 上的标志性设计 - 「程序坞」,可以通过一些简单设置变得更好用。

在「偏好设置 - 程序坞」中除了调整图标大小之外,还能把程序坞的位置放在屏幕左或右侧,亦或开启自动显示或隐藏,最大化利用屏幕空间。
所以在这里推荐大家在刚拿到 Mac 时按需对程序坞进行如下四个调整:
1、图标调节大小。
如果你觉得桌面上的内容比较重要,那就把图标调小,同时开启「放大」,并把它的进度条向右调,这样即便图标小,也可以在你鼠标移动过去时自动放大,不至于看不清图标。反之亦可。

2、调整程序坞位置。
如果你觉得程序坞再小也是占地方,或者外接了显示器,导致程序坞在底部非常占用空间,那么你可以尝试把它放在左侧或者右侧,虽然刚换过去的时候需要习惯,不过对屏幕空间使用率的提升是大大滴。
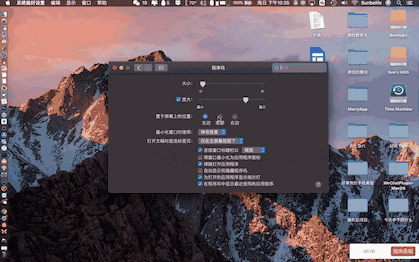
3、程序坞自动隐藏。
如果你觉得程序坞再放在左右也还是占地方(我服了),那么你可以干脆隐藏它,需要的时候再把鼠标移动到屏幕边缘,让其自动显示就好了。
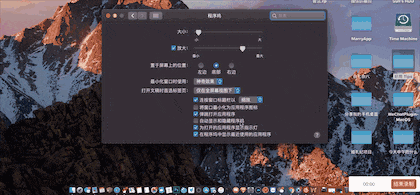
4、把软件钉在程序坞。
如果你觉得就算隐藏起来了,显示的时候还是占地方(我真的服了),那你可以把一些不需要的软件从程序坞中移除,直接拽住图标往外拖撒手就行。
除了移除之外,也可以把一些常用软件钉在程序坞,你可以从 LaunchPad 内直接拖下来,也可以打开软件后在程序坞右键点击它的图标,点击「选项 - 在程序坞中保留」

二、触控板 - ChuKongBan
Mac 的触控板一直是神一般的存在,基本可以脱离鼠标独立生活了(馋哭 Win 用户),但可惜苹果把一个很方便的手势隐藏了起来,你一定要手动开启它,才能顺便真正开启 Mac 触控板的魔力。
1、三指拖移。
刚才说的就是这个「三指拖移」,藏得很深,在「偏好设置 - 辅助功能 - 鼠标与触控板 - 触控板选项」中,详见下图,勾选「启用拖移」后,选择「三指拖移」,点击「好」,即可开启。
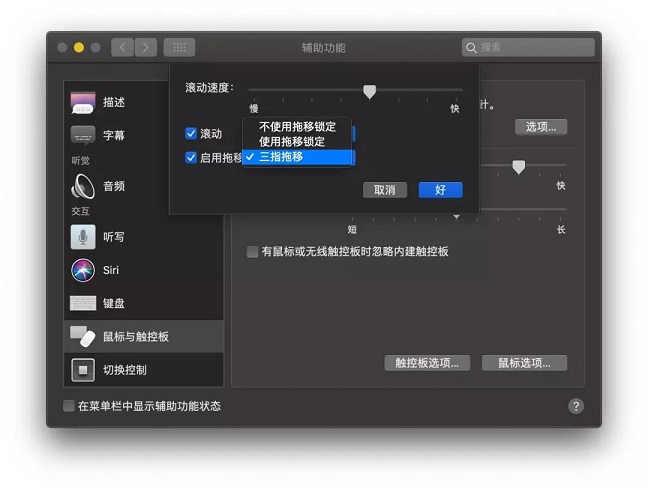
开启后,你只需用三指手指在触控板上滑动,就可以轻松实现对窗口/文件/文字的拖动选择,你再也不用一只手指按住左键,然后傻傻地滑了,省力省心。
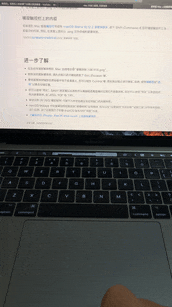
三、菜单栏 - CaiDanLan
Mac 上的菜单栏右侧默认居然并不显示蓝牙和音量,在配对新蓝牙设备、或者选择声音输出设备时就很麻烦了,不过幸好还可以手动开启,所以建议开启。
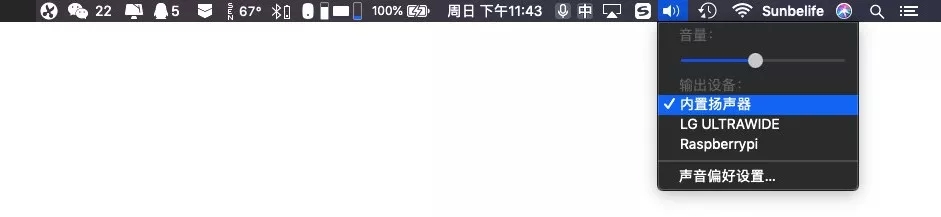
1、在菜单栏开启蓝牙显示
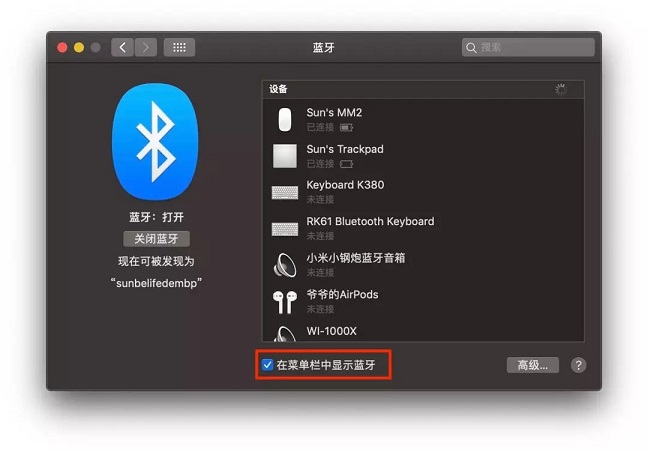
2、在菜单栏开启音量显示
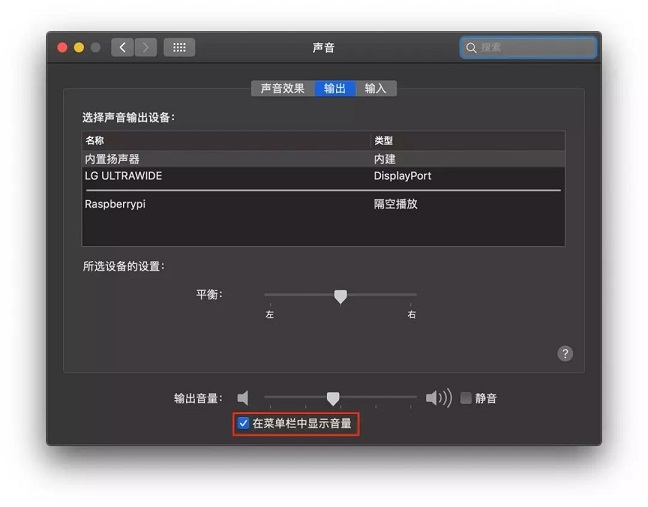
四、访达 - Finder
和 Win 上不同,Mac 上的访达默认不显示扩展名,需要手动开启,此外访达的边栏也同样可以在「访达 - 偏好设置」中进行设置,这里也建议你可以按需设置需要显示在边栏中的内容。
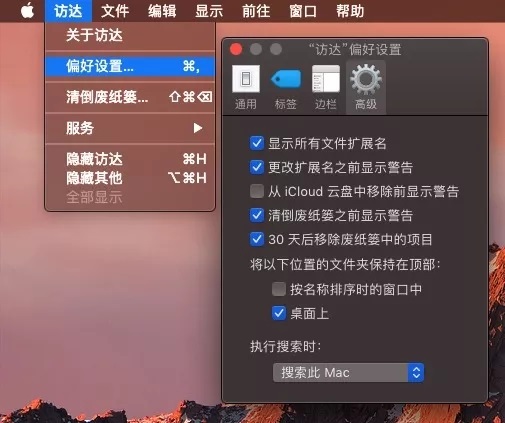
1、开启扩展名。
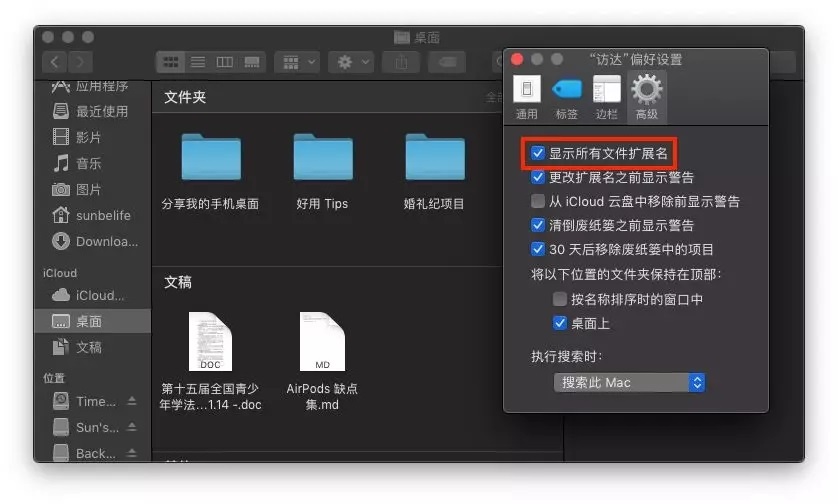
2、设置边栏。
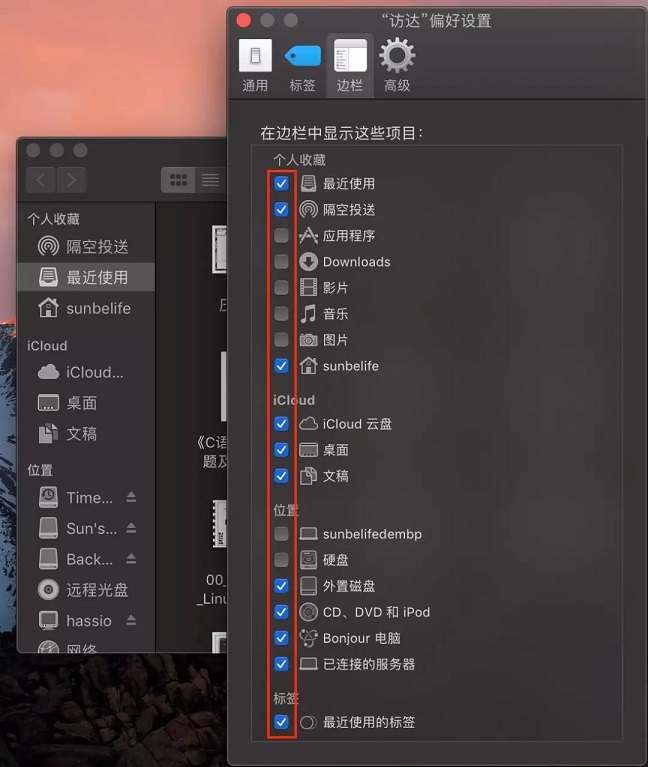
五、其他 - QiTa
除了上面那些之外,还有以下一些零零散散的设置技巧可以供你参考。
1、开启键入以使用 Siri
可以在「偏好设置 - 辅助功能 - Siri」中打开「键入以使用 Siri」,开启后打字确实比语音效率高多了(关键时不尴尬了)。
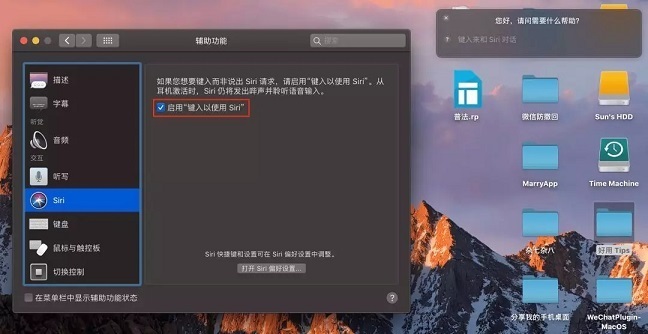
顺便在「偏好设置 - Siri」中关闭语音反馈。
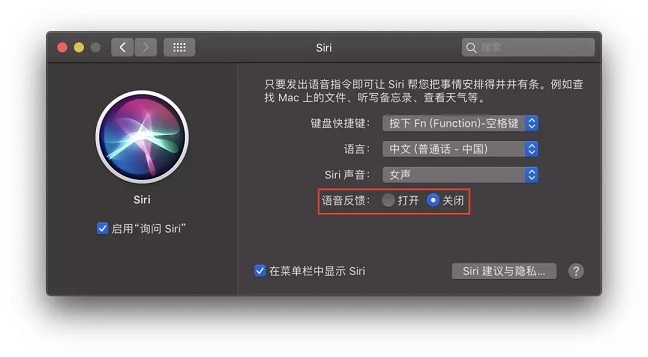
2、使用 Apple Watch 解锁 Mac。
可以在「偏好设置 - 安全性与隐私」中打开,有 Apple Watch 的这个功能了解下,没有 Apple Watch 的 Apple Watch 了解下。
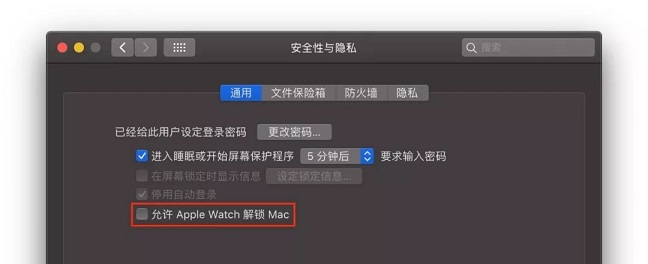
本期苹果笔记本使用小技巧,就为大家分享到这里,希望大家会喜欢。

