在很多果粉用户来说,使用苹果电脑系统已经够费劲了,更别用安装苹果电脑系统。我们知道其实很多果粉非常青睐苹果电脑笔记本,外观精致,系统功能强大,但苹果系统也有自身的局限性,不像Windows系统那样开放,所以身边很多人购买了苹果笔记本之后都会考虑安装双系统。但苦于不知道怎么安装,去外面的电脑维修店安装有的最高花费高达200元,最低也要100元。

今天“IT数码通”小编为大家带来了苹果电脑安装双系统教程:MacOS和Win10双系统安装教程,当然了安装win7双系统也是一样的操作步骤,只不过Win7系统逐渐会被淘汰,对于新款苹果笔记本来说,建议还是安装Win10双系统比较好。
下面来看看笔者是如何给这台MacBook Air 安装双系统的,先说明一下这台苹果笔记本电脑的情况,由于硬盘坏了,所以更换了一个新的硬盘,所以我们更换之后电脑硬盘是没有系统的,也无能正常进入系统,接下来我们来看看是如何一步步安装苹果电脑和Win10双系统安装步骤的。
如果我们直接开机的话,电脑会显示一个“?”号。
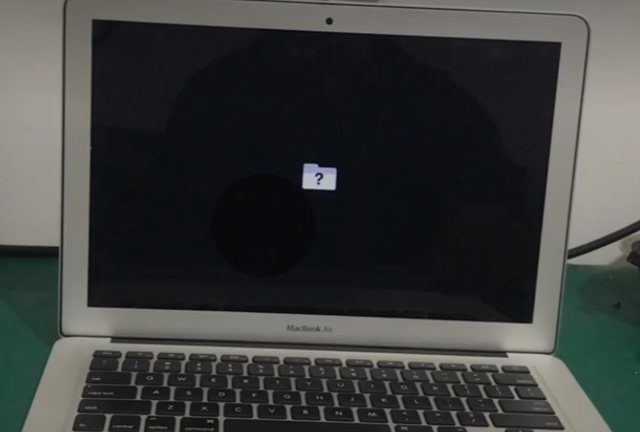
一、首先苹果系统我们可以使用U盘来安装,也可以在线安装,对于很多家庭用户来说,U盘不一定是必备的,所以小编建议这类用户还是在线安装苹果系统,这种安装方法也非常适合小白(使用U盘来安装,前提你提前下载好了苹果系统,对于不是维修电脑的普通用户来说,并不会存储苹果系统)。
所以还是考虑使用在线安装这种方法来安装MacOS系统,首先等我们按了苹果电脑的开机键之后,立马按住【Comand键】+【R】键,开机之后画面会出现一个网络图标,如下图所示。
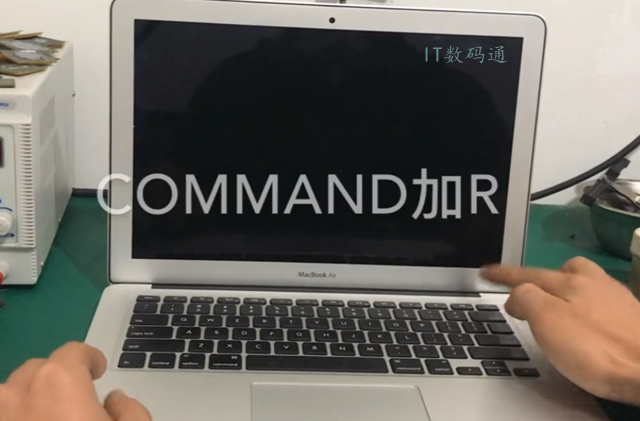
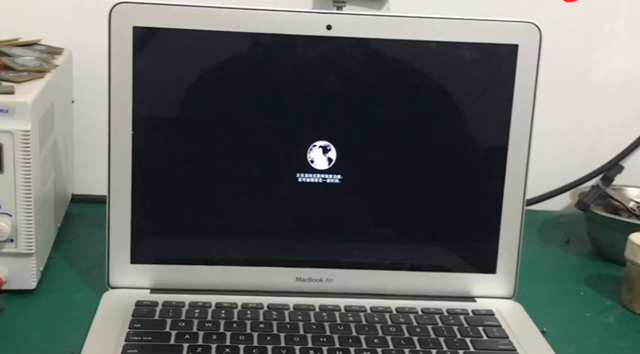
连上网以后就相当于加载了一个,这个时候我们属于输入WiFi密码。
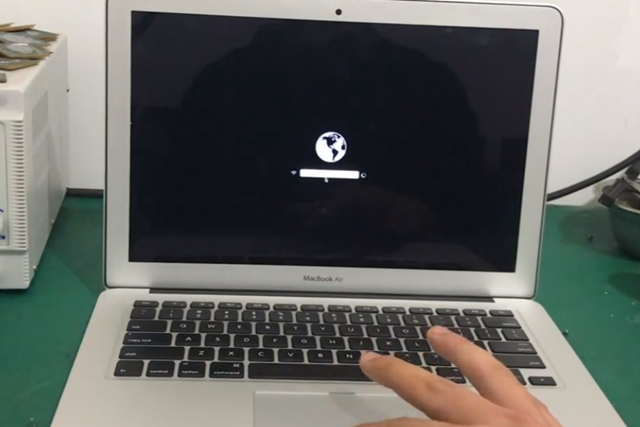
二、输入WiFi网络之后,电脑会自动加载,加载的速度靠你的网络速度来决定。加载完之后,画面会显示【OS X实用工具】,在下方选择【磁盘工具】,如下图所示。

进入到磁盘工具界面之后,我们左上角找到苹果硬盘盘符将其抹掉即可,如下图所示。
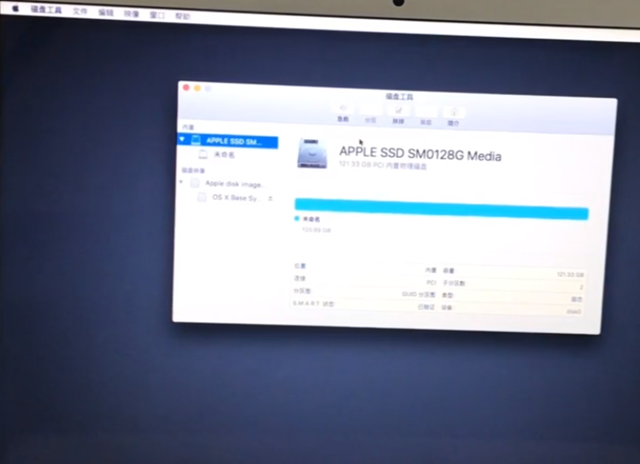
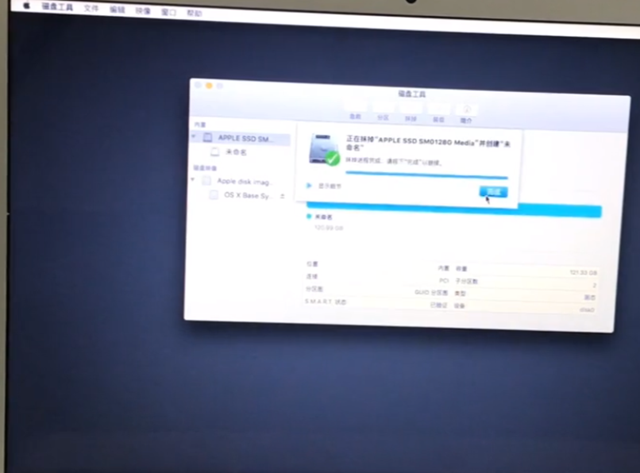
抹掉的各个选项默认即可。
三、抹掉之后,我们关闭窗口,重新进入到OS X磁盘工具界面,在下方选择【重新安装OS X】,如下图所示。
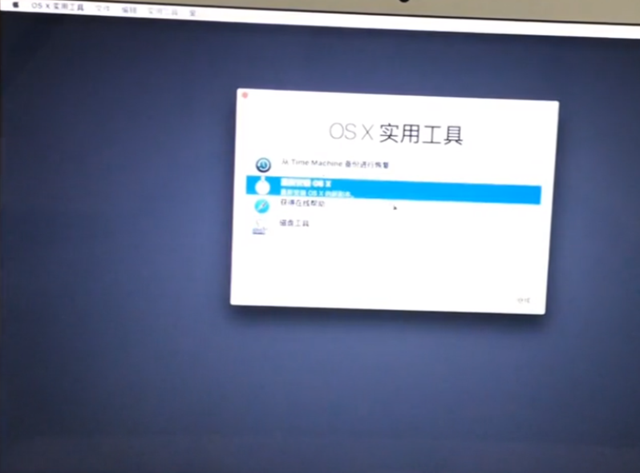
接下来就是不停的接受下一步,就是同意它的各种选项,然后电脑会自动从苹果服务器下载系统文件,自动安装,我们只需耐心等待即可,安装完之后,我们只需简单的开机设置即可安装Mac OS系统成功,非常简单,相信小白新手也能看懂,对于以上存在疑问的地方记得来“IT数码通”微信公纵号咨询小编。
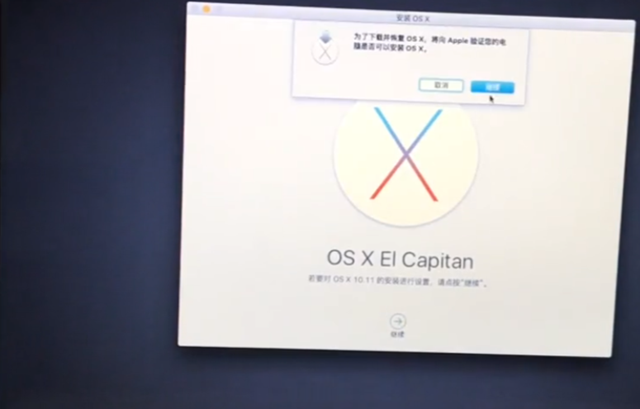
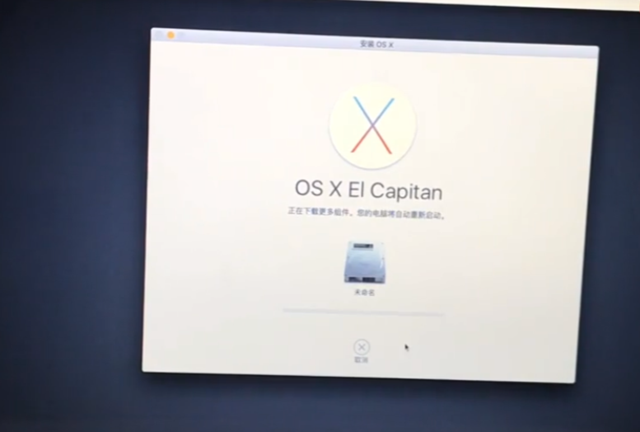
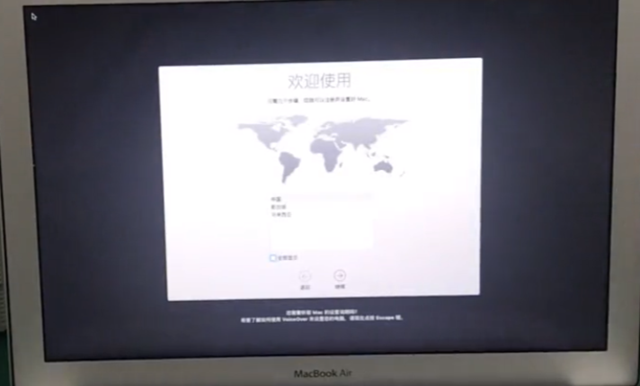
安装之后即可立即使用,不需要安装驱动。
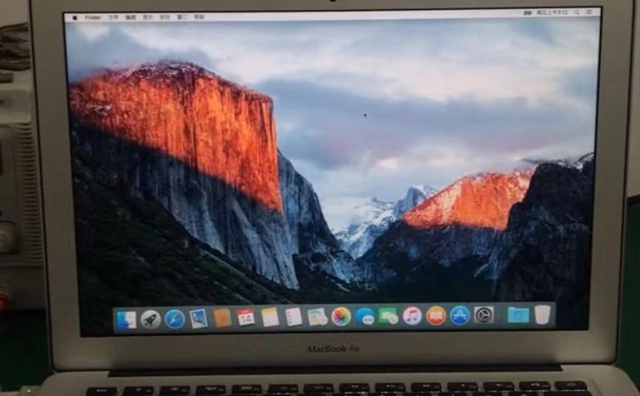
安装完苹果OS系统之后,接下来才能去安装Win10系统。
这里说一下,安装Win10系统,我们还是得准备一个U盘,U盘里要提前下载好了原版的Win10系统,对于你也可以下载好原版的纯净Win7系统或Win8.1系统。
一、首先打开苹果自带的装双系统工具,Boot camp助理,找到之后我们找到U盘的Win10文件,打开。
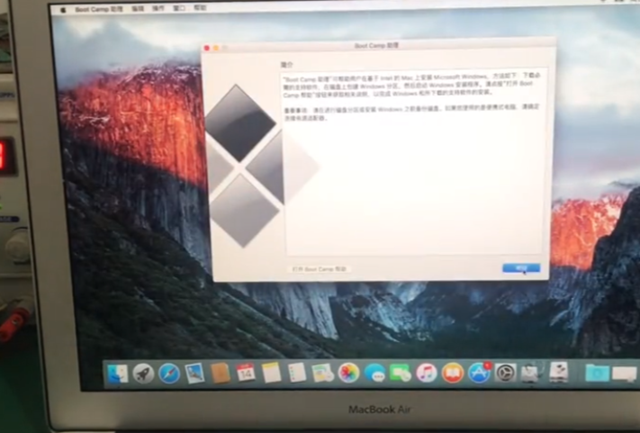
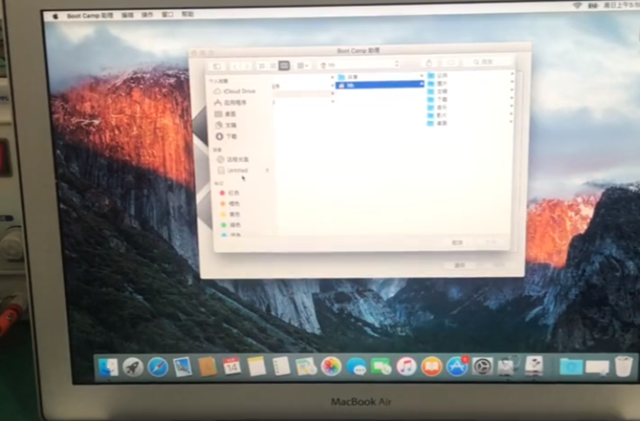
二、然后选择2个系统的硬盘大小,根据需求自己手动调节;
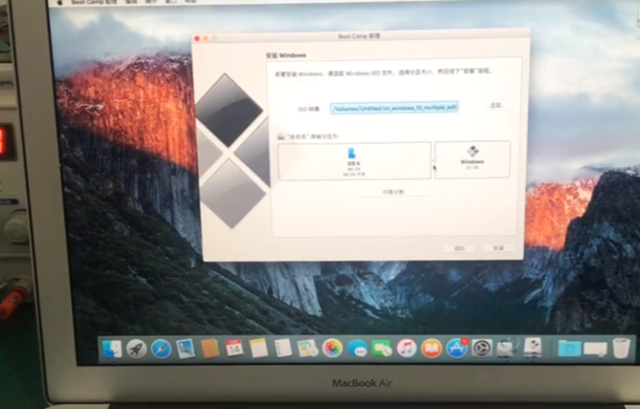
三、随后就会自动下载支持win10驱动软件;
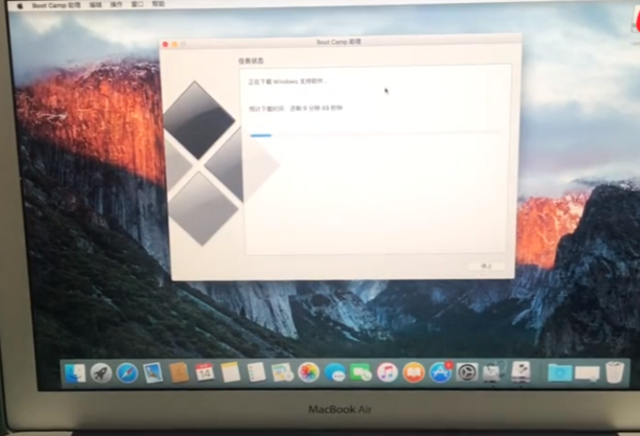
四、下载完之后就会自动重启,自动会安装Win10系统,安装好之后经过简单的开机设置即可进入都win10系统。
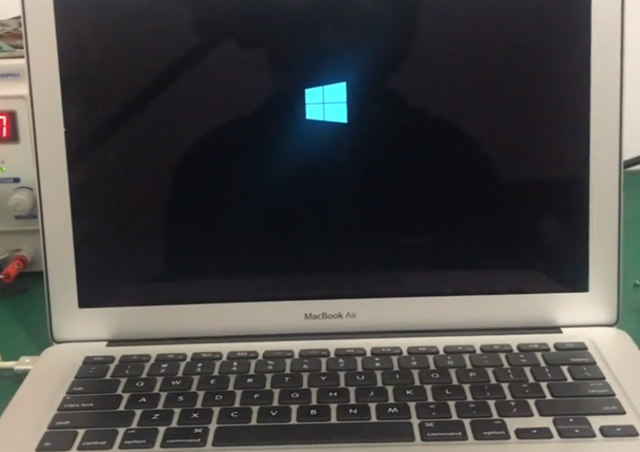
五、win10系统安装之后,我们是不能正常使用的,我们还可以安装win10驱动软件,建议不要使用鲁大师或驱动精灵这类软件来安装驱动,我们需要安装苹果官方支持驱动,这个win10驱动软件可以在win10系统磁盘里面即可看到 BootCamp 驱动文件,直接点击安装即可。
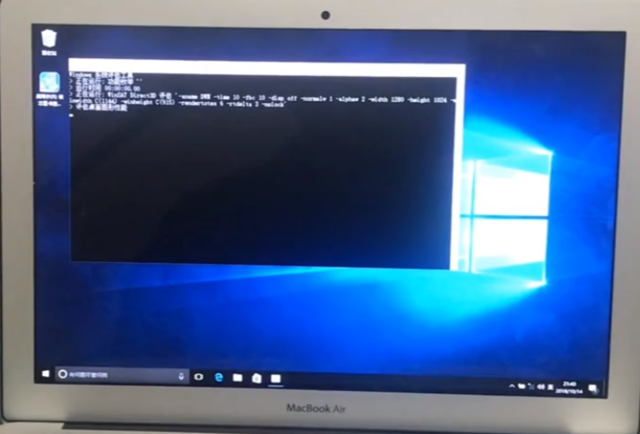
总的来说,苹果电脑安装双系统其实不难,在于自己是否花时间钻研和学习,更多疑问可以给“IT数码通”公号留言!

