如何在苹果Mac OS 系统中开启 HiDPI 模式的操作办法,相信还有许多Mac用户不太清楚,这个模式能够帮助 Mac 用户获得细腻的显示效果。那么怎么在Mac系统中开启HiDPI模式?下面小编整分享下如何在Mac系统中开启HiDPI模式的教程!

Mac怎么开启HiDPI模式 Mac系统中开启HiDPI模式教程
第一步:1.首先开启 HiDPI,具体操作是先打开终端输入:sudo defaults write /Library/Preferences/com.apple.windowserver.plist DisplayResolutionEnabled -bool true
按下回车键后,输入当前系统管理员的密码,再次按下回车键确认。
第二步:.获取显示器的两个ID,这一点非常重要,分别是 DisplayVendorID 和 DisplayProductID,前者用于命名文件夹,后者用于命名文件。
打开终端, 命令分别是:
ioreg -l | grep "DisplayVendorID"
ioreg -l | grep "DisplayProductID"
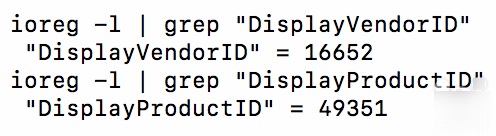
记下这两个命令输出的 10 进制数字。该锋友的输出结果如下:
第三步:将 10 进制数字转换为 16 进制,可使用在线转换工具。
第四步:在任意位置新建一个文件夹。文件夹命名的模式是:DisplayVendorID-XXXX,其中 XXXX 是 DisplayVendorID 的 16 进制值小写。

然后在 DisplayVendorID-XXXX 的文件夹里新建一个名为:DisplayProductID-YYYY 的空文件(没有扩展名)。YYYY 就是 DisplayProductID 的 16 进制数字。
第五步:创建 DisplayProductID-YYYY 文件的内容。在线生成显示器的配置文件(点击这里),并把生成的文件内容复制出来。用记事本打开 DisplayProductID-YYYY,并把内容粘贴进去。
第六步:把 DisplayVendorID-XXXX 文件夹拷贝到 /System/Library/Displays/Contents/Resources/Overrides/,(10.10 版本及以下为 /System/Library/Displays/Overrides/ ),然后重启设备。
第七步:下载 RDM 方便切换分辨率,安装好 RDM 即可,效果如下图所示。
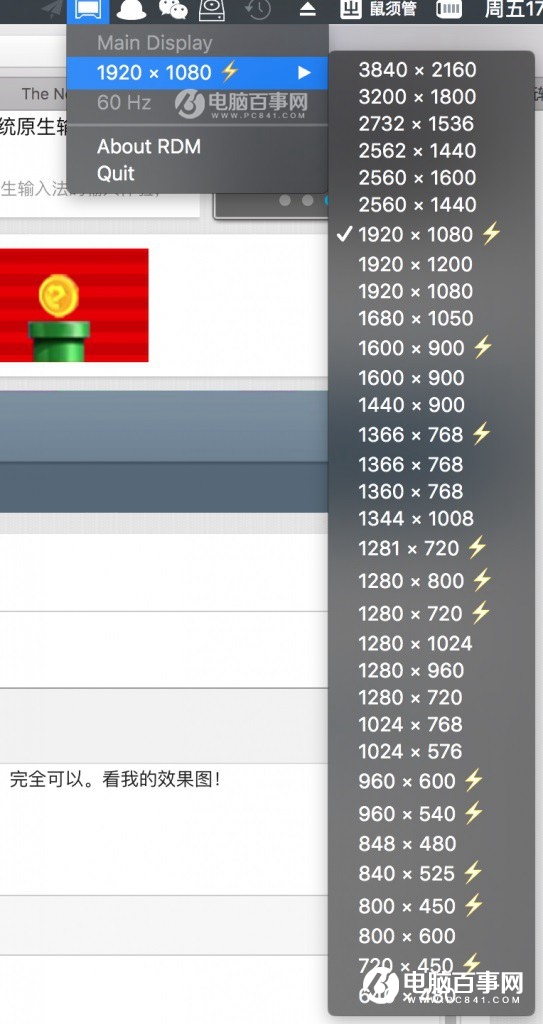
以上就是苹果Mac系统中开启HiDPI模式教程,希望对大家有所帮助。

