MacBook怎么设置第三方输入法?对于使用英文系统的朋友们,如果想把第三方中文输入法设置为默认输入法,让英语输入法排在第二位,并不是一件简单的事。下面百事网小编为大家分享一个新的设置方法,一起来了解一下。
第一步,安装第三方输入法,而可以在键盘设置里,U.S. 输入法仍然占据着顶栏的位置,无法改变也无法删除。
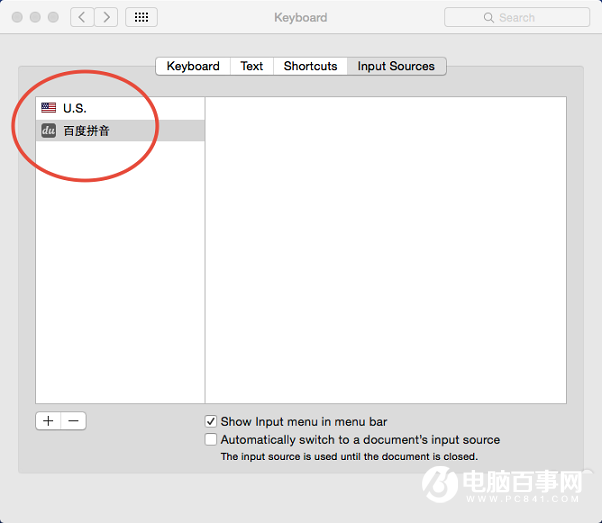
第二步,选择左下角的添加按钮。
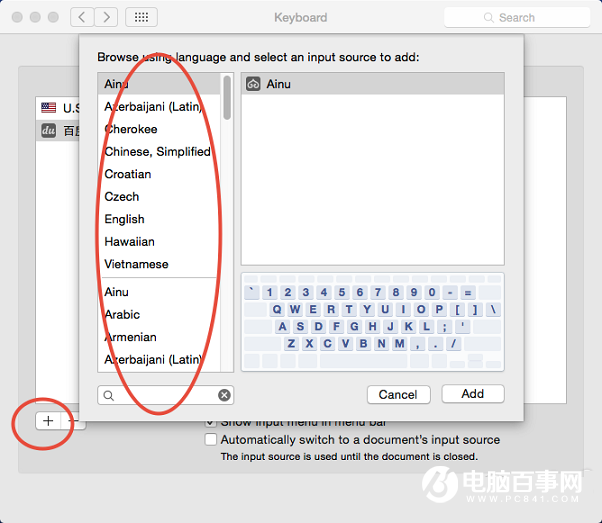
第三步,找到输入法名为 Hawaiian 的选项,选择添加。
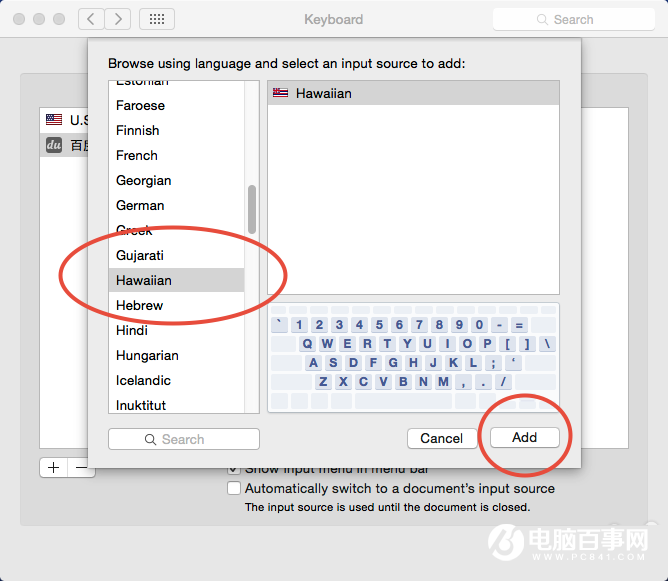
这时候,我们返回查看原有的输入法,U.S. 的选项已经显示可以删除了。
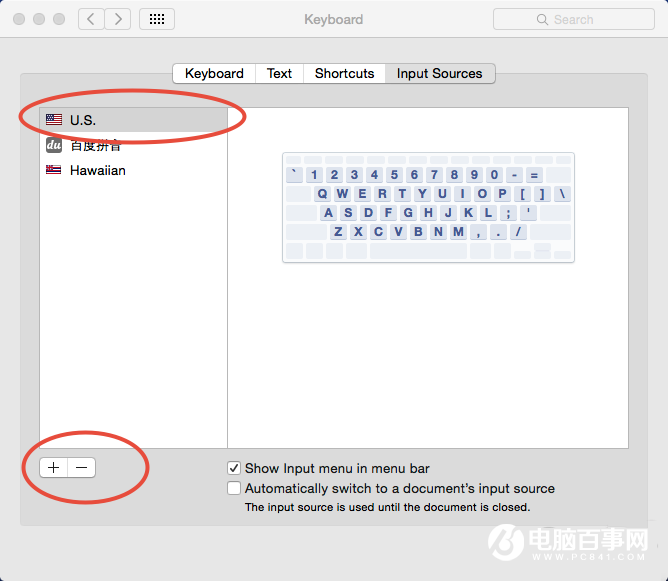
第四步,删除 U.S. 输入法。
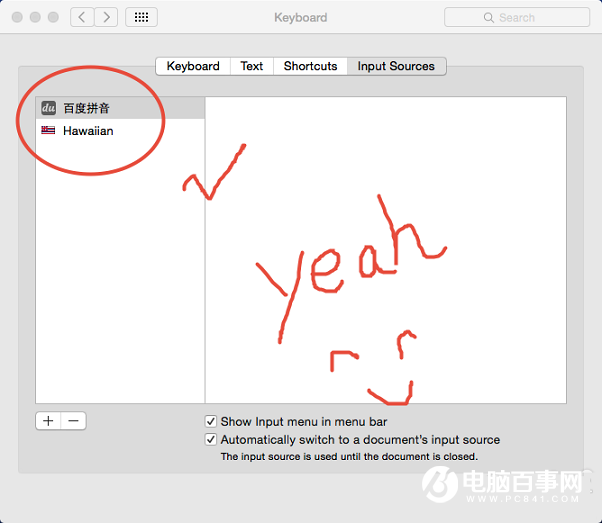
那么问题来了,添加的 Hawaiian 选项有什么用呢?Hawaiian 其实就是“夏威夷语”,它跟已经删除的 U.S. 输入法并没有什么区别。
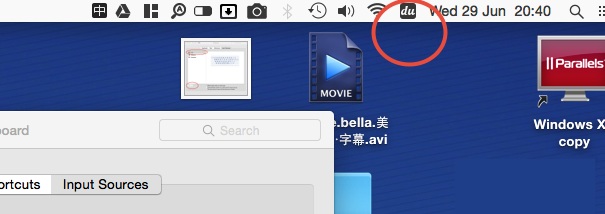
在亲身测试之后表示,Hawaiian 跟 U.S. 键盘的所有字母符号都对应无误,所有 Shift 键组合也能正常工作。这样一来,我们就成功将第三方输入法设置成了默认输入法。

