只怪当时太年轻,一不小心入Mac坑。虽然苹果Mac电脑装了双系统,但每次运行Windows软件都需要重启切换,太蛋疼了!但是,所谓路是人走的,桥是人修的,电脑是人用的,活人还能让个系统憋死吗!今天小编就为大家分享下苹果Mac安装Windows虚拟机图文教程,下面一起来学习Mac怎么装虚拟机!从此告别反复重启!

Mac如何安装虚拟机?苹果Mac安装Windows虚拟机图文教程
第一步:首先在Mac中下载VirtualBox工具,然后安装(下载地址看图或去网上搜索Mac版VirtualBox虚拟机工具)。

第二步:下载完成后,打开VirtualBox,点击新建,对虚拟机名字进行命名,并选择要安装的虚拟机的类型和版本(默认选择第一个版即可)。

第三步:为虚拟机分配内存。处理文字以及网页浏览建议分配2G内存,如果有其他需求可按自身增加。
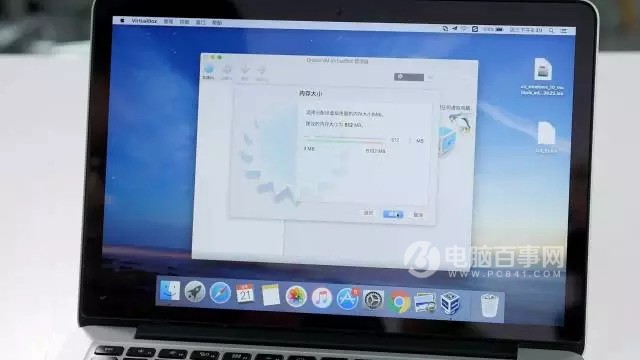
第四步:创建虚拟硬盘,选择VDI类型。

第五步:根据需要选择“动态分配”或“固定大小”。动态分配根据使用情况逐渐占用物理硬盘空间直到分配的大小上限。固定大小虚拟机硬盘占用物理硬盘空间为固定值,速度较快。推荐使用“动态分配”。
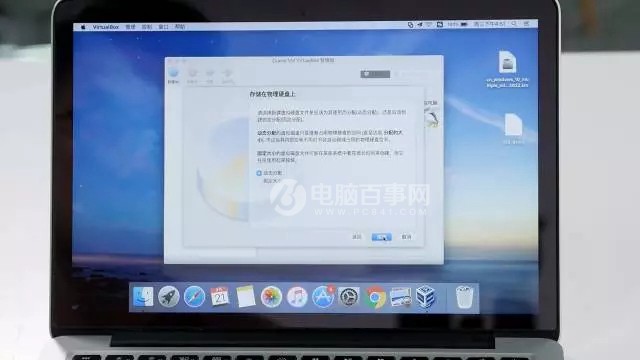
第六步:之后设置虚拟硬盘上限大小,建议值为30G-50G。

第七步:创建完成后,启动虚拟机,选择下载好的Windows 10 ISO文件的位置,点击Start。
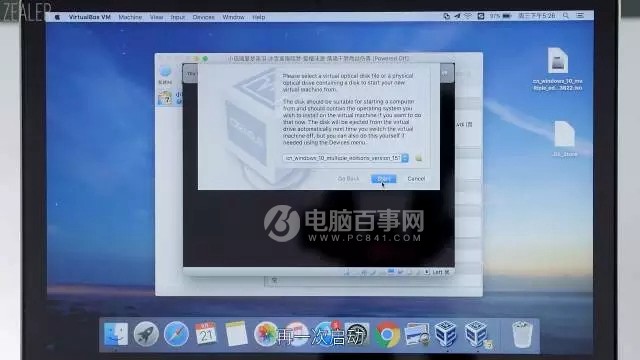
第八步:虚拟机安装成功后,下面开始在虚拟机中安装Windows 10操作系统。点击下一步后点击“现在安装”,输入Windows 10激活密钥。
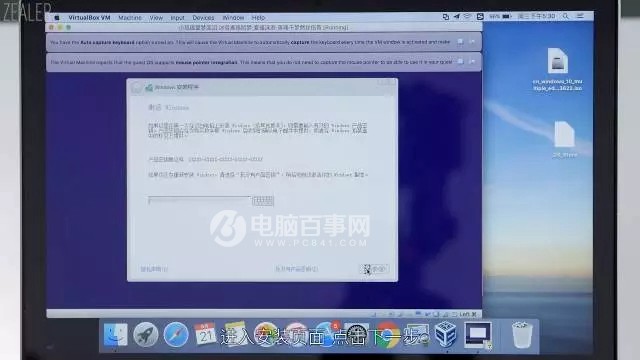
第九步:点击“新建”为硬盘新建一个分区,点击下一步。
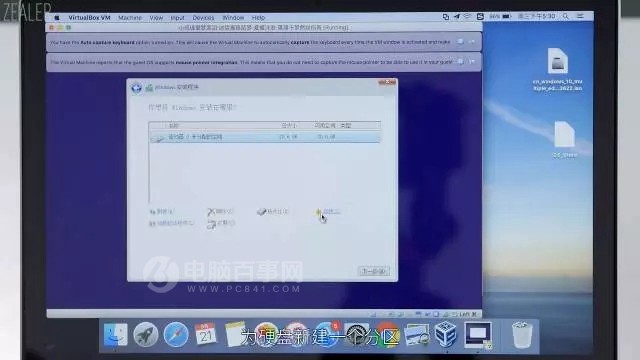
第十步:等待一段时间,提示安装完成后即完成安装Windows 10虚拟机,可以正式开始使用啦!
想知道Windows10具体安装步骤的朋友可以详见:「2分钟教你搞定 MacBook安装Win10双系统视频教程」。
以上就是苹果Mac电脑安装虚拟机运行Windows系统教程,由于苹果电脑运行的OS X系统,很多Windows软件都不兼容,目前的解决方案主要有双系统(需要重启切换系统)和虚拟机方案,其中虚拟机方案无需切换系统,可以直接在OS X系统运行,使用上相对更方便。

