如何为OS X备忘录添加密码?备忘录往往记录着一些重要的个人信息,苹果也已经意识到它的安全性至关重要,于是在OS X10.11.4中苹果为Mac的备忘录应用也加了一把“锁”,让Mac用户可以为备忘录进行加密处理。
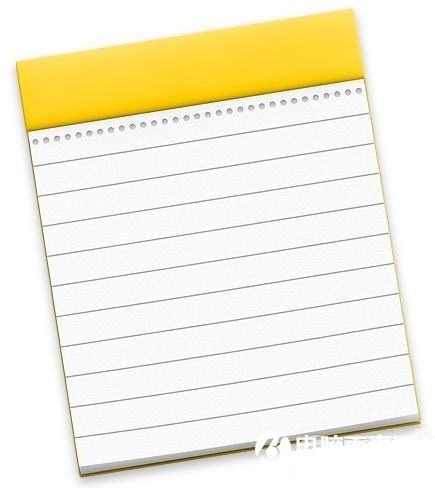
那么今天我们就来一同学习,如何在OS X中为备忘录添加密码保护。本教程针对新手用户,资深用户可忽略。
1.打开OS X中的备忘录应用
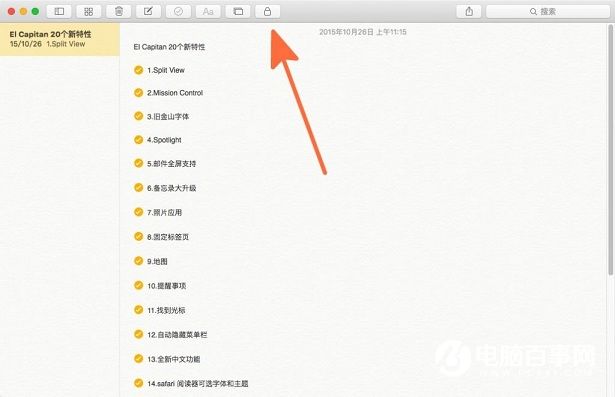
2.像往常一样新建备忘录,又或者是选择一个已经存在的备忘录
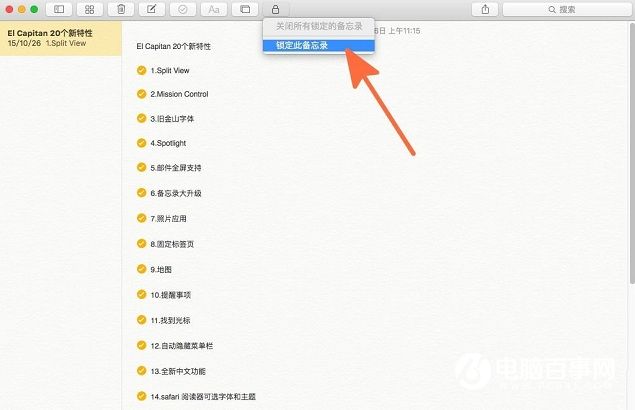
3.点击工具栏上的“锁”图标
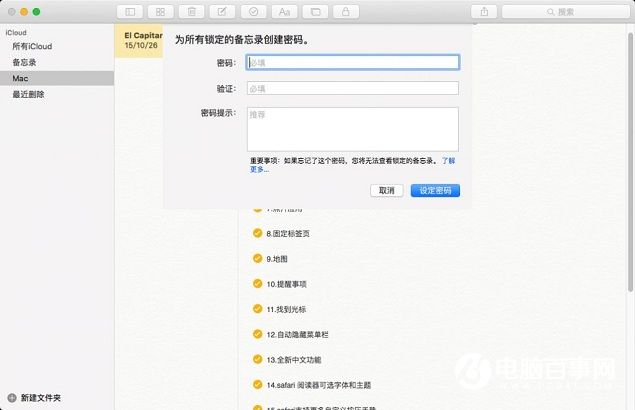
4.选择“锁定此备忘录”
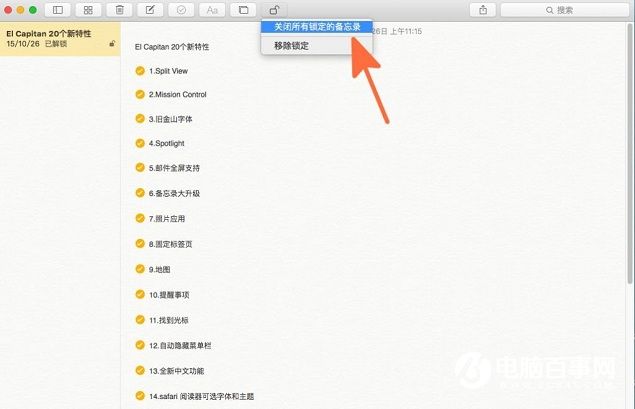
5.输入希望设定的密码
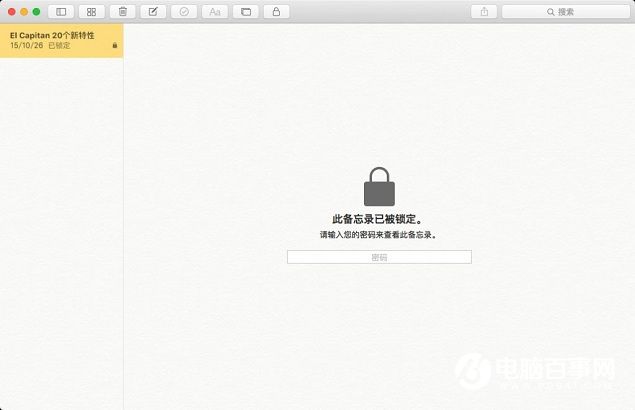
6.当你完成对备忘录的编辑、阅读等操作后,你就可以再次点击“锁”图标,并选择“关闭所有锁定的备忘录”,又或者退出备忘录应用,这样就可以对备忘录进行锁定
这样,你的备忘录应用就可以得到更加有效的保护。在iOS9.3中,你同样可以对备忘录进行加密,充分利用Touch ID的安全特性。

