在Windows系统电源选项中,我们一般可以看到关机、重启、睡眠、休眠等选项。不过,在最新的Win10系统中,很多小伙伴会发现只有睡眠、关机、重启,休眠选项不见了。那么,Win10电脑没有休眠怎么回事?下面“电脑爱好者”就来说说休眠不见的原因以及如何找回休眠功能。
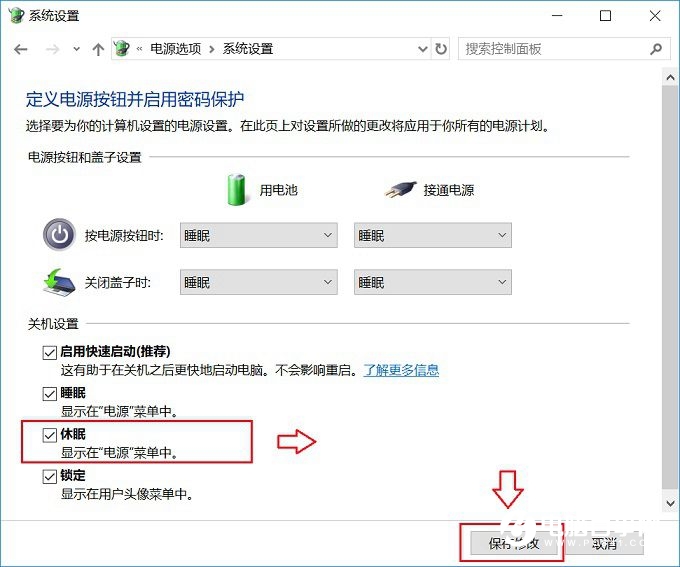
Win10电脑没有休眠怎么回事?
Win10电脑没有休眠怎么回事?
其实,Win10中的休眠功能被微软故意隐藏了,微软给出的理由如下:
由于“休眠”功能对磁盘空间和待机功耗要求太高,和“主打节能、轻薄”的时代潮流不符,所以被悄悄隐藏去掉了。
如果用户依然对“休眠”功能有需求,可以在“电源选项”设置中找回“休眠”功能,以下是设置方法。
一招教你找回Win10休眠功能
1、依次打开Win10的「控制面板」->「电源选项」->「选择电源按钮的功能」;
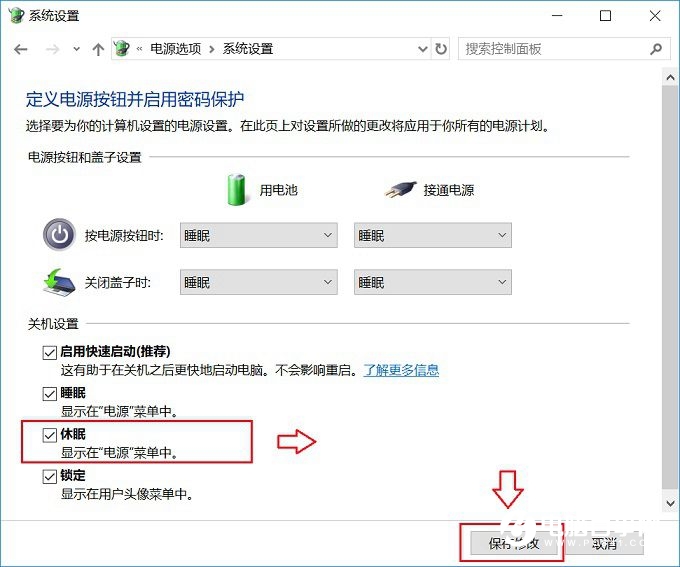
2、接下来点击「更改当前不可用设置」,如下图所示。
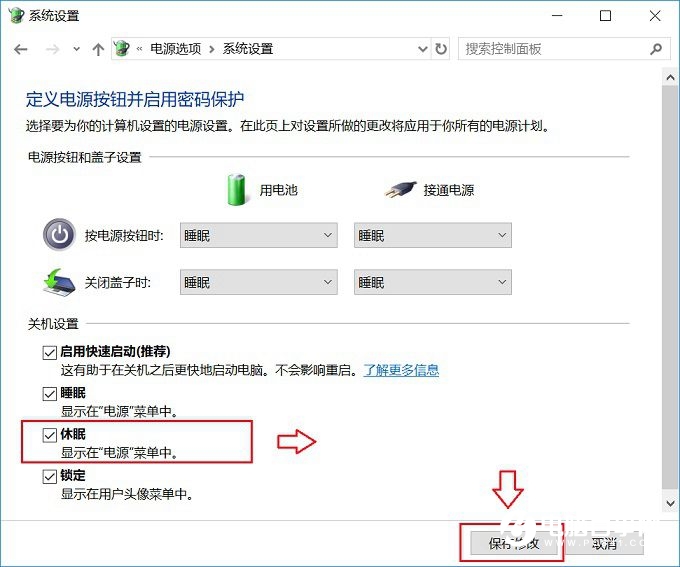
3、之后在关机设置下方中,就可以看到「休眠」选项了,默认是没有勾选,也就是隐藏的。
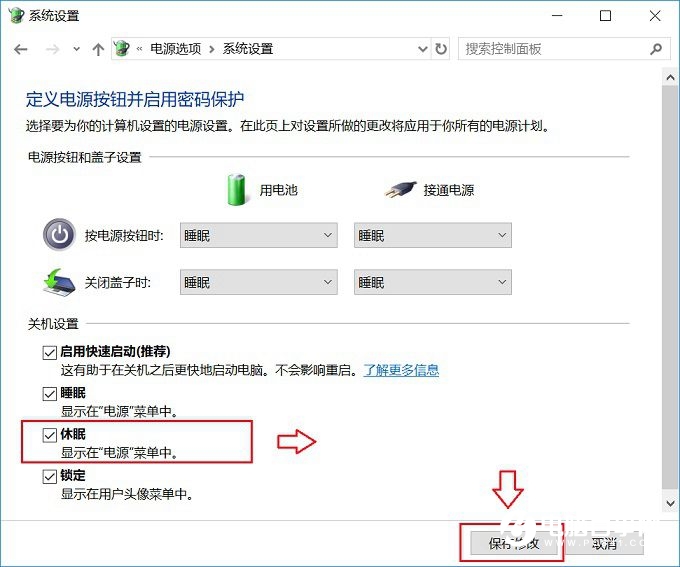
4、最后我们只要将“休眠”功能勾选上,并点击右下角的“保存修改”,这样休眠功能就回来了。
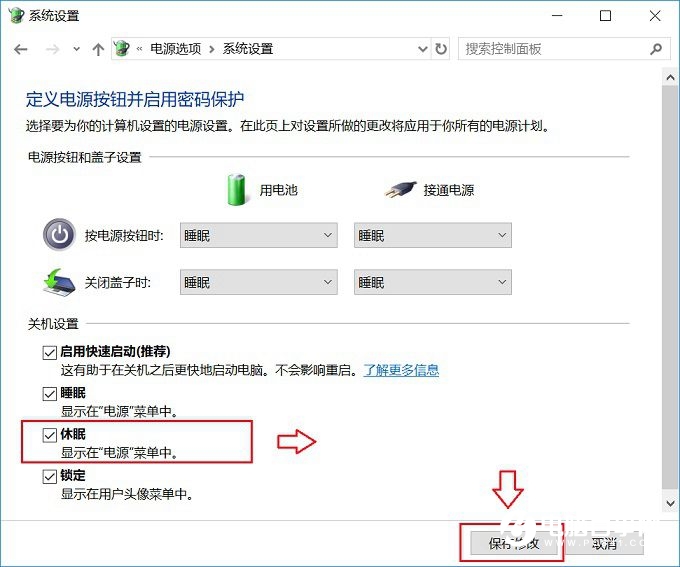
以上就是找回Windwos 10休眠功能方法,勾选休眠功能后,在关机的电源按钮中,就可以看到“休眠。”功能了。
相关知识:
电脑睡眠和休眠有什么区别 Windows电源模式知识扫盲

