有时候Windows系统出问题的时候,会导致网络异常,无法正常上网,甚至是重新连接网络,依然会出现无法连接的现象。如果大家遇到这种网络故障,一般可以通过重置网络来解决,下面“电脑爱好者”就来为大家分享2种重置网络的方法,有需要了解的小伙伴,快来涨知识吧。
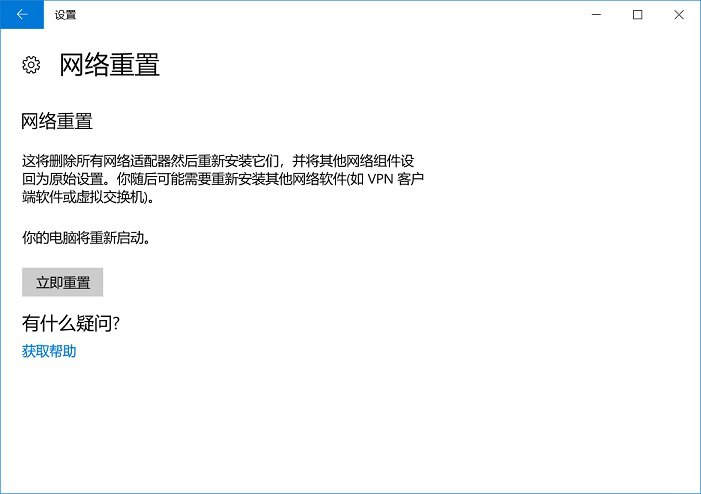
Win10重置网络方法
方法一:使用命令重置Win10网络
重置网络命令:netsh winsock reset
这是一个通用的Windows系统重置网络命令,不仅适合Win10,还是适合Win8、Win7和Windows XP系统,使用方法也很简单,步骤如下。
1、首先以管理员身份打开“运行”操作框,然后输入 cmd 命令,之后按“回车键”打开命令提示符窗口,如图所示。
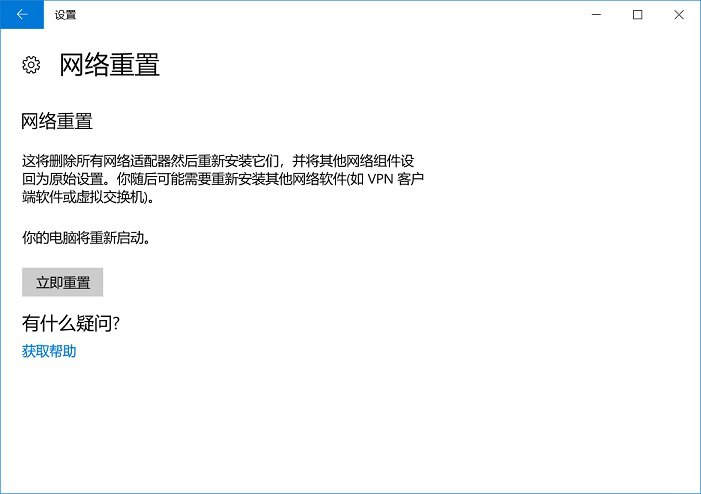
2、打开命令提示符窗口之后,输入命令 netsh winsock reset ,然后按回车键(Enter)运行命令即可重置网络,如下图所示。
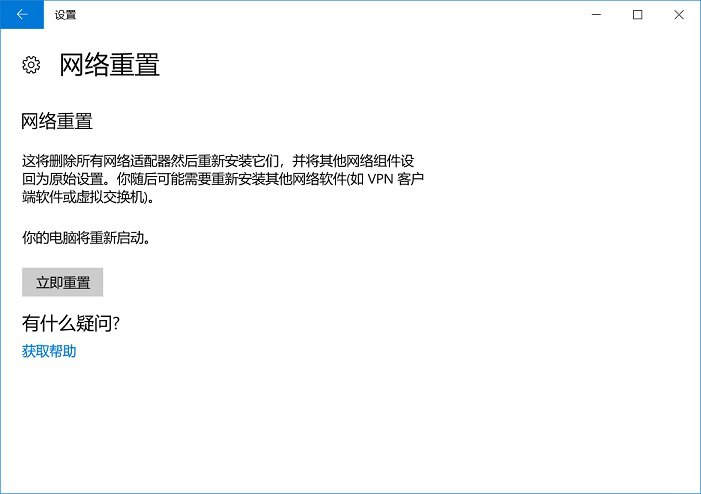
Win10重置网络命令
网络重置之后,相当于网络恢复了出厂设置,之后重新连接网络,一般即可解决一些因系统导致的网络疑难问题了。
方法二:通过设置重置网络
除了可以通过命令重置网络,用户也可以在Win10设置中进行网络设置,具体操作方法步骤如下:
1、首先从Win10左下角的开始菜单中,点击打开“设置”,然后进入“网络和Internet”设置,如图所示。
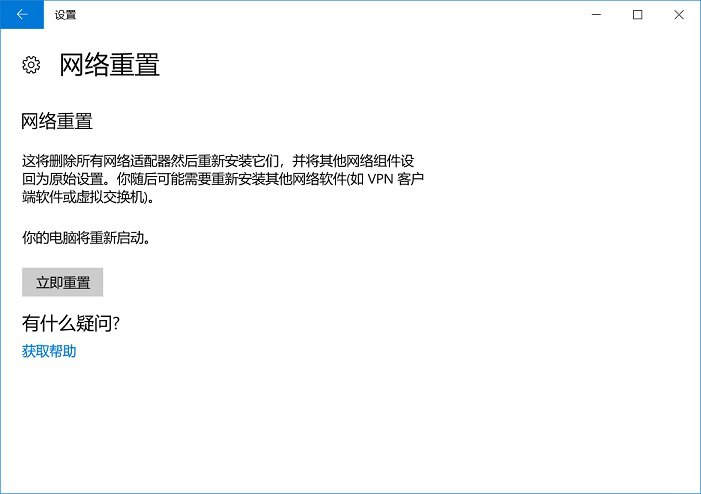
2、在网络设置界面的,右侧“状态”界面下拉,就可以找到“重装网络”操作了,点击重装网络即可进行相应的操作。
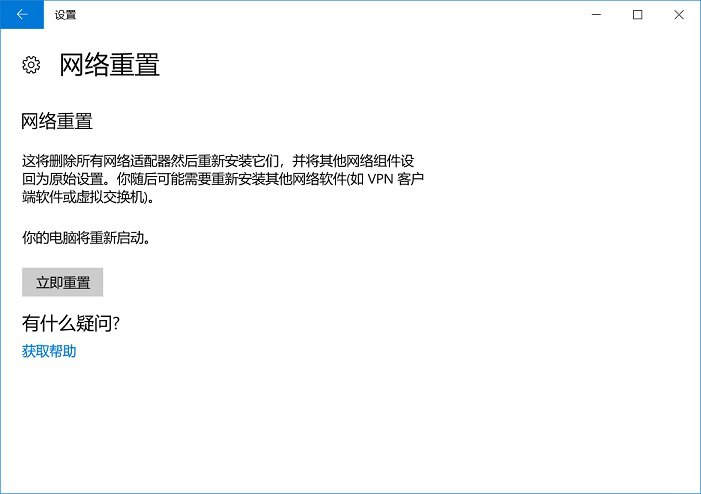
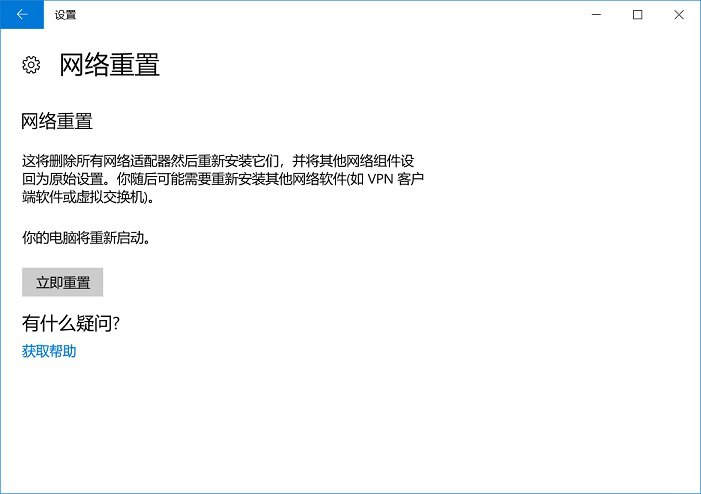
Win10重置网络后,需要重启电脑,相当于将网络恢复出厂设置,如果是连接网线上网影响不大,如果是WiFi上网,重置之后需要重新输入WiFi密码连接网络。
以上就是Win10重置网络的2种方法,使用命令重置显得更为简单高级一些,尤其是在小伙伴或者MM面前使用各种一般人看不懂的命令,会更让人崇拜一些O(∩_∩)O哈哈~。

