如今电脑都是安装Win10系统,对于电脑爱好者朋友来说,如果优化电脑呢?比如开机速度如何打败全国99%的用户?Windows到底要不要更新?为何应用程序字体模糊?今天小编就为小伙伴们带来一期Win10电脑优化设置指南,一篇文章变身Win10达人!
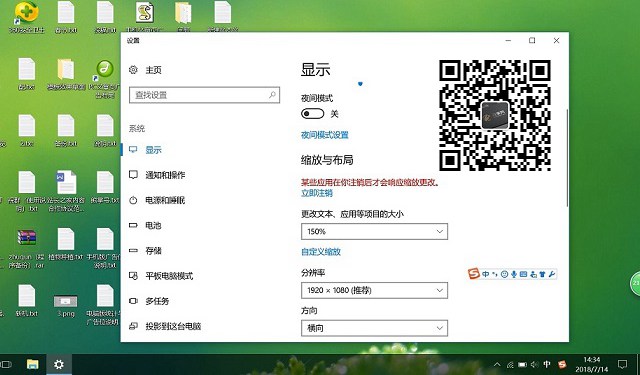
1、Win10开机加速
通过禁用一些开机启动项的方式可以使开机速度加快,方法如下:
按住 Ctrl + Alt + Delete 打开任务管理器,点击一下启动的页面 。在这里禁用第三方的软件,然后重启电脑即可,操作如下图解。
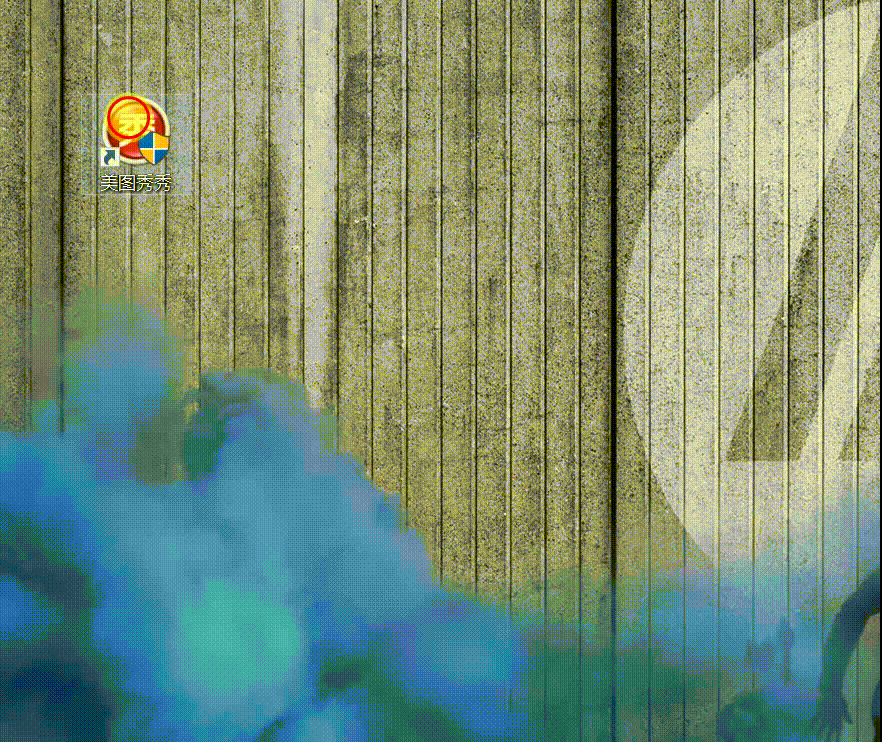
2、电源管理
很多朋友都会有关于电池的疑问,到底该怎么设置才能让电脑更好的运行。为了优化性能,建议打开电源选项,将电源计划设置为高性能,方法如下:
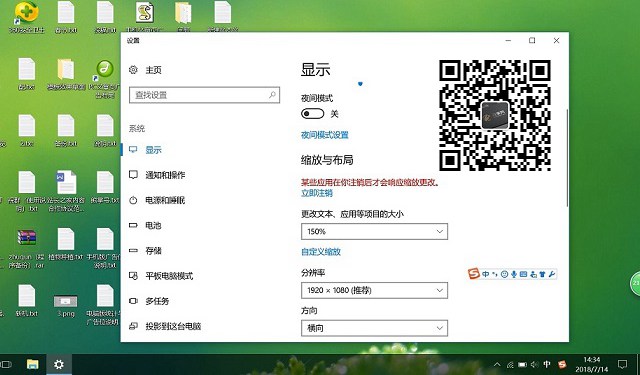
如果打开的窗口没有高性能选项,可以选择左侧的创建电源计划,再选择高性能。
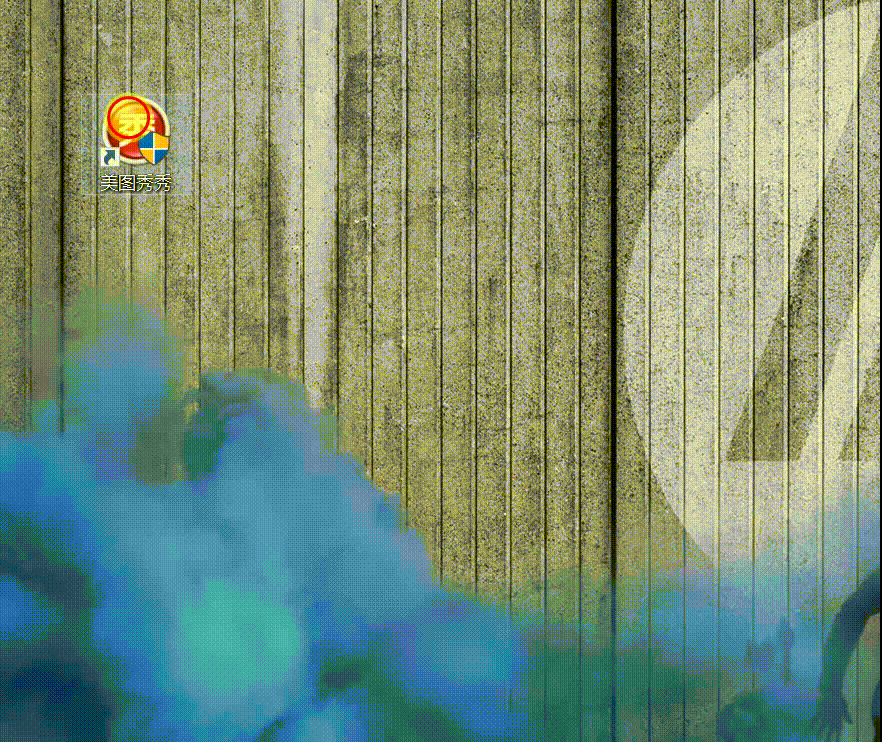
3、Win10字体模糊
如果屏幕硬件分辨率很高,Windows会把DPI默认为高于100%,相当于做了放大,2K屏15寸一般是125%,放大主要是为了适应眼睛。
放大后,个别系统设置界面和某些不支持DPI缩放的软件会模糊,这是正常的。DPI设置调成100%视觉上是最清晰的,但是字体会显得小一些。可以根据自己的需要调节,具体方法如下:
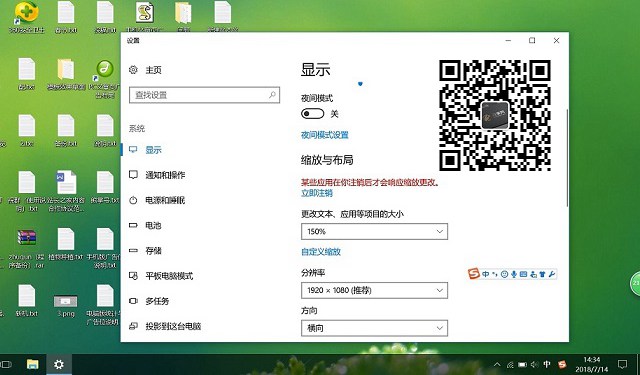
在Win10桌面空白处点击鼠标右键,选择“显示设置”,然后在“更改文本、应用等项目大小”,下方选择 150%放大,就可以显示比较大的图标了。当然,放大比也可以选为125%,具体大家可以根据自己喜欢设置下即可。
针对单独软件的字体显示不清晰可以这样设置:
该软件的桌面快捷方式上右键属性——兼容性—— 替代高DPI缩放行为,打勾,点击应用后再点击确定,完成设置。
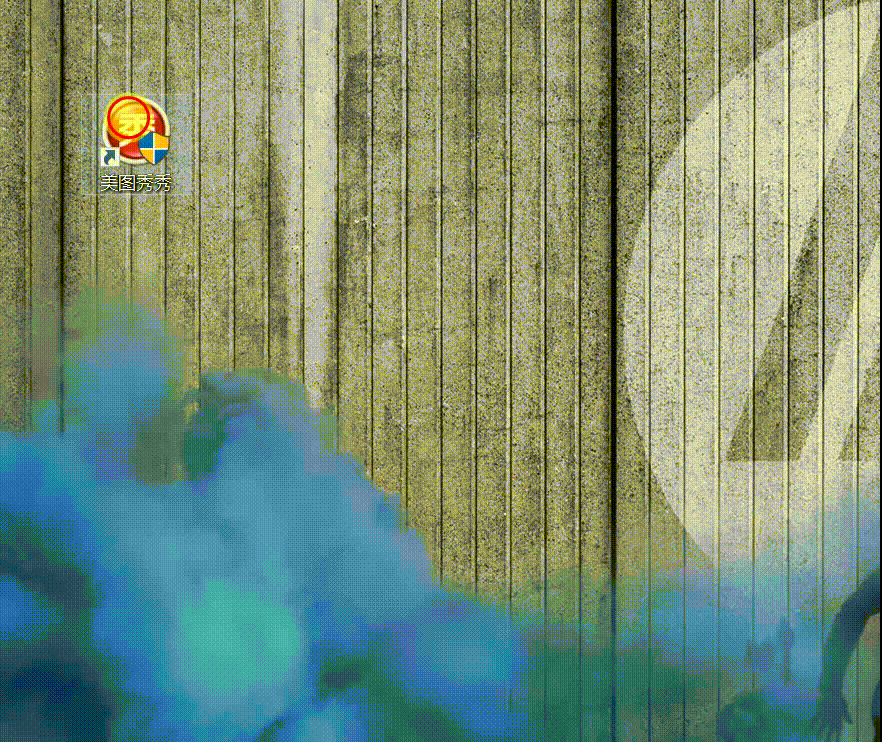
4、Windows更新
说到Windows更新,真的是让人又爱又恨。其实还是建议大家更新的,因为Windows更新一般对系统的稳定性和安全性有帮助。
Windows的每次更新都会优化修复上一版本的问题,所以还是建议大家更新的。
如果小伙伴们想要关闭Win 10自动更新,可以尝试下面的方法~
方法一:把网络设置为“按流量计费的连接”
首先是最极端、最彻底的,也就是使用“按流量计费的连接”,这是微软为流量套餐有限制的用户提供的,既然要更好的控制数据使用了,当然不能随心所欲自动升级。
开启方法:
1、在Win10任务栏右侧的网络图标,点击鼠标右键;
2、然后选择“打开网络和Internet设置”;
3、接下来选择“更改连接属性”;
4、最后选择“开启流量计费”就可以了。
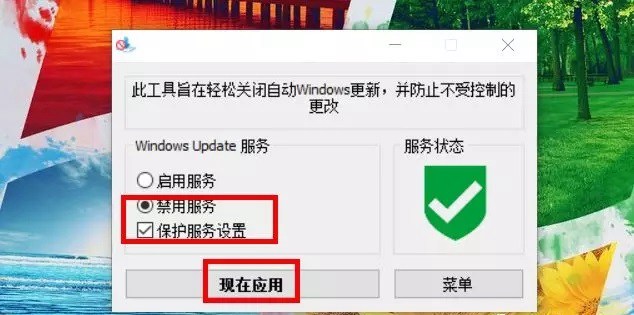
完成以上设置后,你就再也不用担心Windows自带更新或自带下载应用更新了。
方法二:使用一键禁止Windows更新工具
如果觉得上面的设置方法麻烦,小白不想去设置的话,还有更简单的方法,只要下载一款“一键禁止Windows更新”的小工具,就可以禁止Windows自带更新了,小白懒人必备。
1、首先下载禁止Windows自动更新工具,下载之后,然后双击“exe”文件,运行工具。
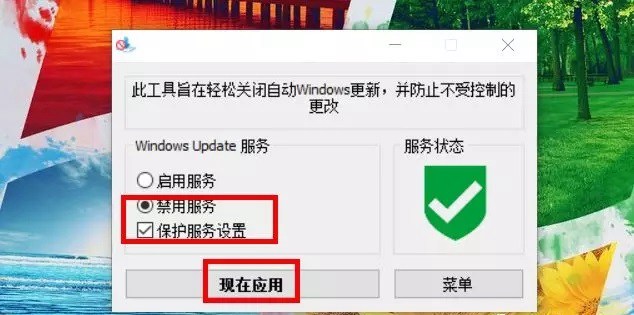
下载地址,请在“天乐科技网”公众号后台回复“0706”或“禁止自动更新”即可自动获取小工具下载地址(不到400k),另外有其它电脑问题,也可以给我们留言哦。
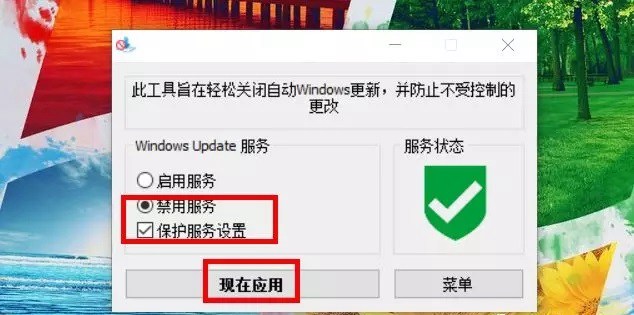
2、然后选择“禁用服务”,默认勾选“保护服务设置”,防止禁用状态被Windows系统偷偷更改。
3、完成上面的设置后,点击“现在应用”保存设置就可以了。
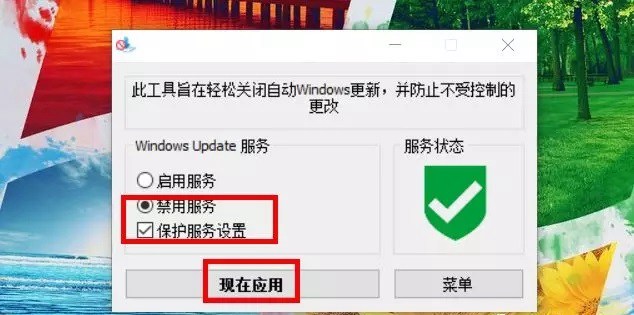
4、如果今后又要开启Windwos自动更新功能,只要打开工具,然后点击“启用服务”就可以恢复了,操作非常简单,懒人必备。
以上就是“天乐科技网”带来的Win10电脑优化及设置全方位指南,如果大家还有其它问题,可以在我们的订阅号中留言,有问必答哦。

