Win10讲述人怎么关闭?如果之前开启了Windows讲述人功能,在当前操作范围内会出现个蓝框,对于有强迫症的小伙伴来说,显然是无法接受的。今天小编为大家分享2中快速关闭Win10讲述人方法,有需要用到的小伙伴,快来看看。

Win10
方法一:通过快捷键关闭
如果不小心开启了Win10讲述人功能,可以通过组合快捷键 Caps Lock + ESC 快速关闭,如图所示。
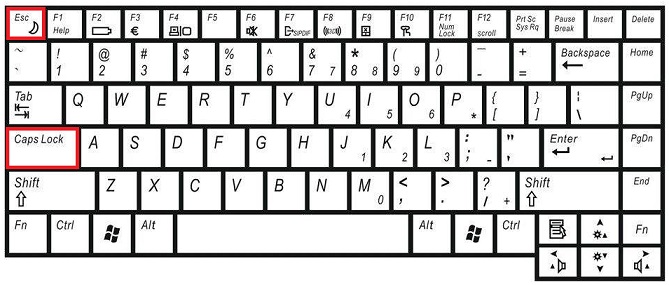
使用方法很简单,同时按住键盘上的 Caps Lock键 和 ESC键即可。
方法二:控制面板关闭
1、在Win10桌面的 此电脑 图标上,点击鼠标右键,然后在菜单中,点击打开“属性”,在打开的界面中,点击左上角的“控制面板主页”打开控制面板,如图所示。
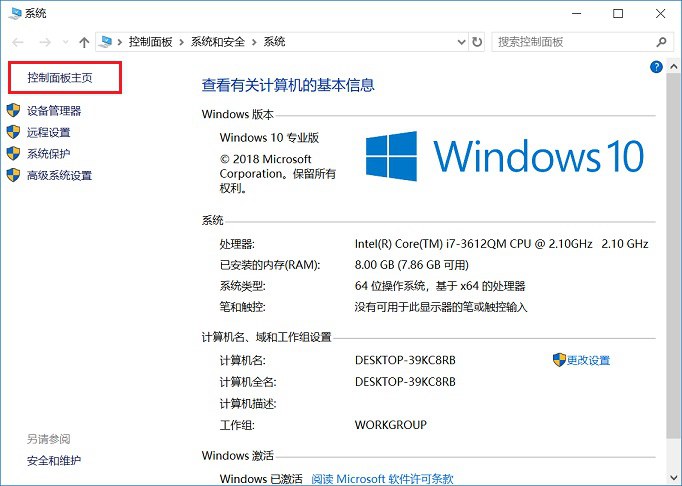
2、在Win10控制面板中,依次点击“轻松使用设置中心”->“使用没有显示的计算机”,然后将启用讲述人前面的 勾 去掉,并点击下方的“确定”保存即可,操作如图。
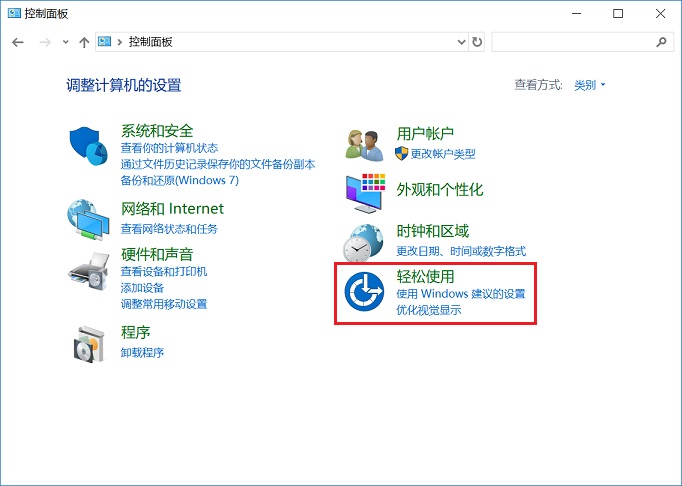
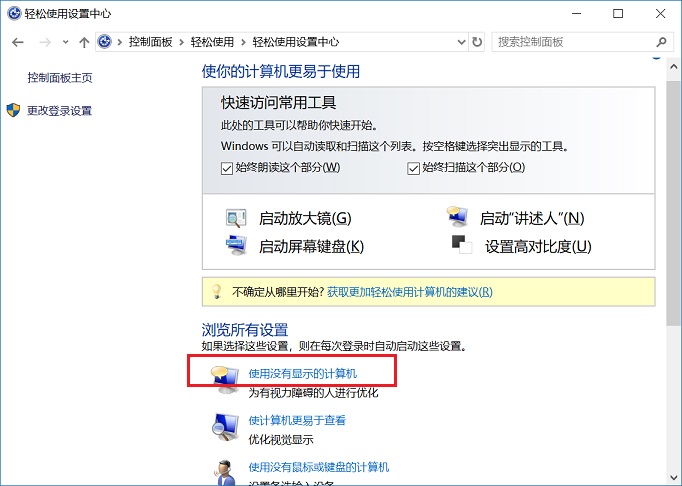
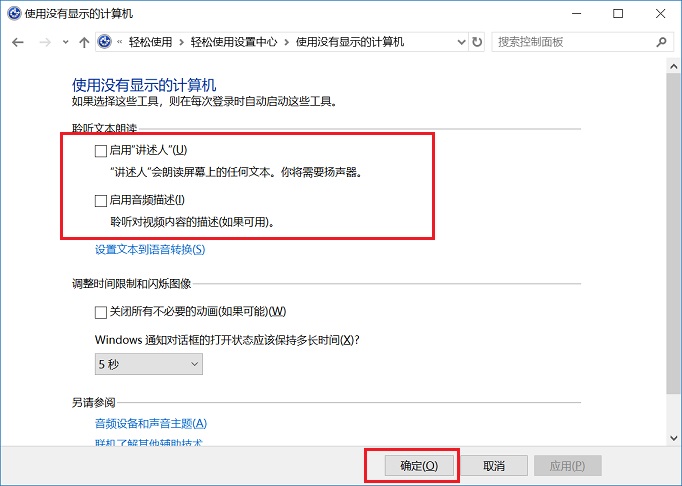
以上就是关闭Win10关闭讲述人的2种方法,第一种方法使用快捷键最方便,第二种则属于传统关闭方法,比较容易找到。

