很多小伙伴的电脑一般都会安装第三方杀毒软件,如360、金山等,不过Win10系统还自带了Windows Defender杀毒软件,在打开一些包含EXE文件夹的时候,Windows Defender会明显占优系统资源,容易引起系统卡顿。那么,Win10自带杀毒软件怎么关闭?由于Windows Defender用的小伙伴比较少,一般建议关闭。因此,下面小编为大家介绍2种彻底关闭Windows Defender的方法。

Win10
方法一:通过组策略关闭Windows Defender
1、首先使用 Windows + R 组合快捷键呼出“运行”操作框,然后键入 gpedit.msc ,之后点击下方的“确定”即可打开组策略编辑器,如图所示。
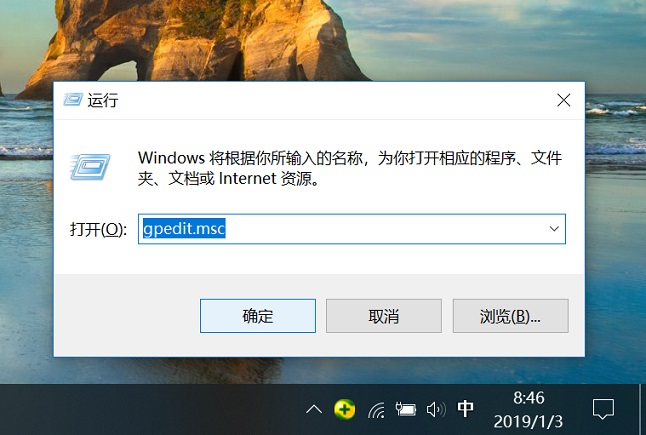
2、打开Win10组策略编辑器之后,依次点击展开“计算机策略”→“管理模板”→“Windows组件”→“Windows Defender防病毒程序”,如图所示。
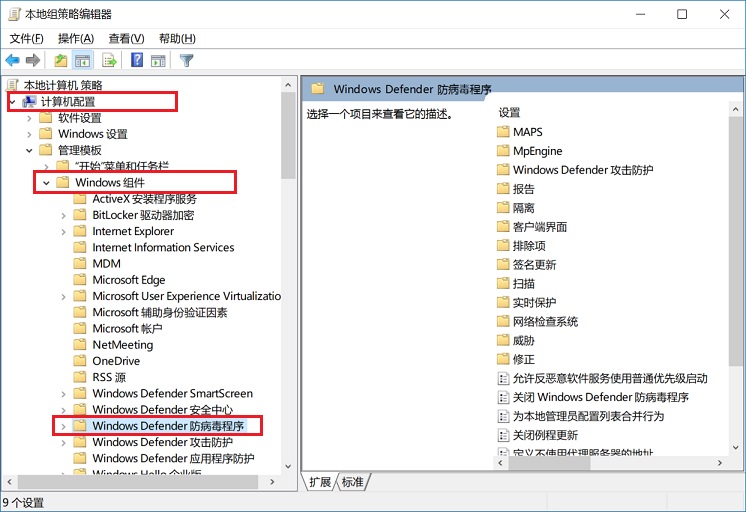
3、最后双击右侧的“关闭Windows Defender防病毒程序”,然后在打开的关闭设置中,将默认的“未配置”改为“已启用”,然后点击底部的“确定”保存设置即可。
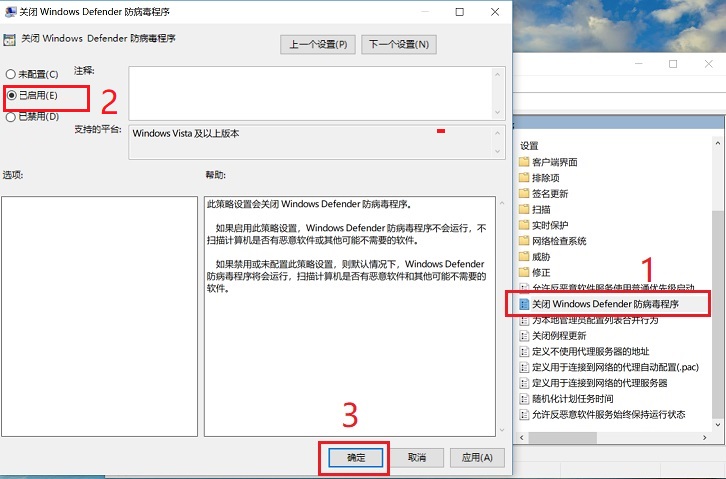
完成以上设置后,重启电脑生效。重启电脑后,下次Win10自带的Windows Defender杀毒软件就不会自动运行了。
方法二:通过注册表关闭Windows Defender
由于Win10家庭版没有组策略编辑器,因此无法通过上面的方法关闭。对于Win10家庭版用户来说,可以通过注册表来关闭Win10自带的杀毒软件,方法如下。
1、同样是使用 Windows + R 组合快捷键呼出,运行操作框,然后键入 regedit 并点击下方的确定,打开注册表,如图所示。
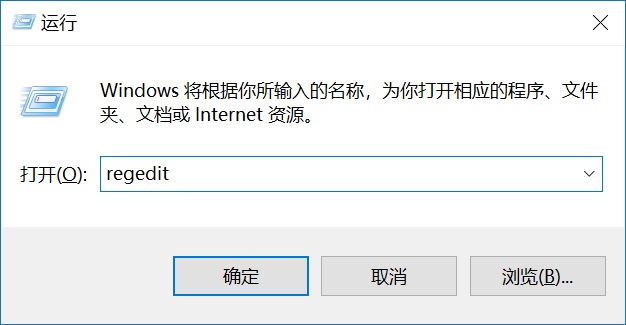
2、打开Win10注册表之后,依次展开 HKEY_LOCAL -> MACHINE -> SOFTWARE -> Policies -> Microsoft -> Windows Defender,如图所示。
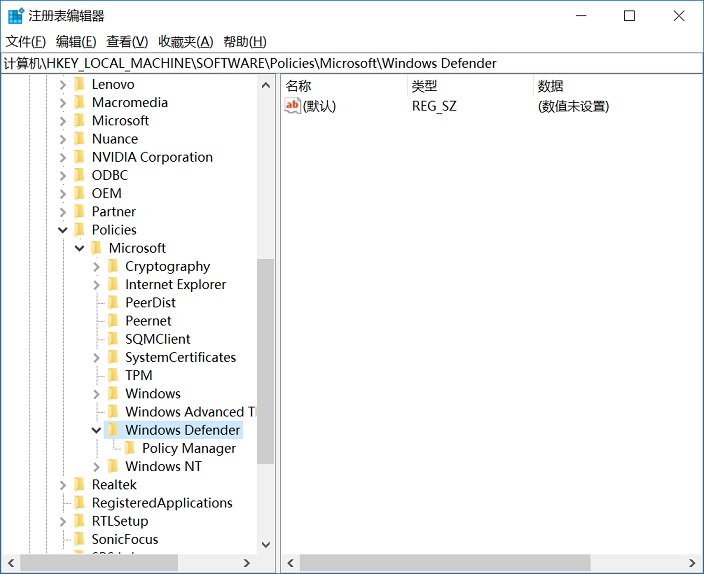
3、接下来在右侧,点击鼠标右键,然后选择新建 DWORD(32位)值,如图所示。
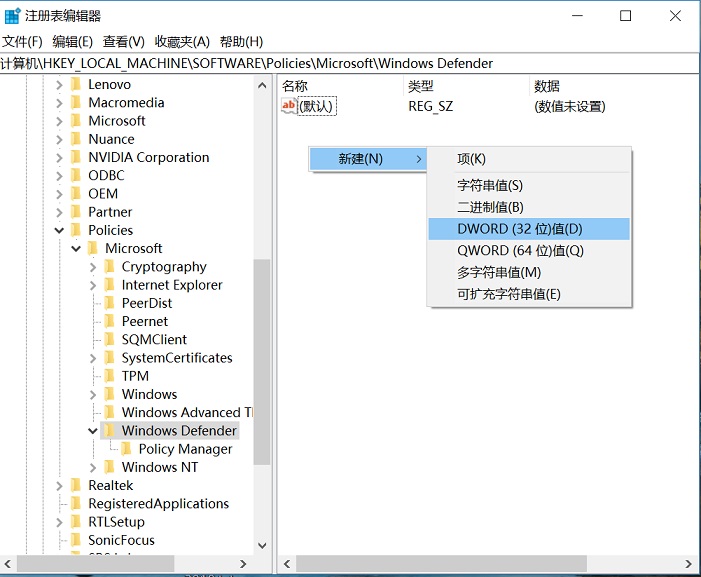
4、最后新值命名为DisableAntiSpyware,并双击赋值为1,就可以了,如图所示。
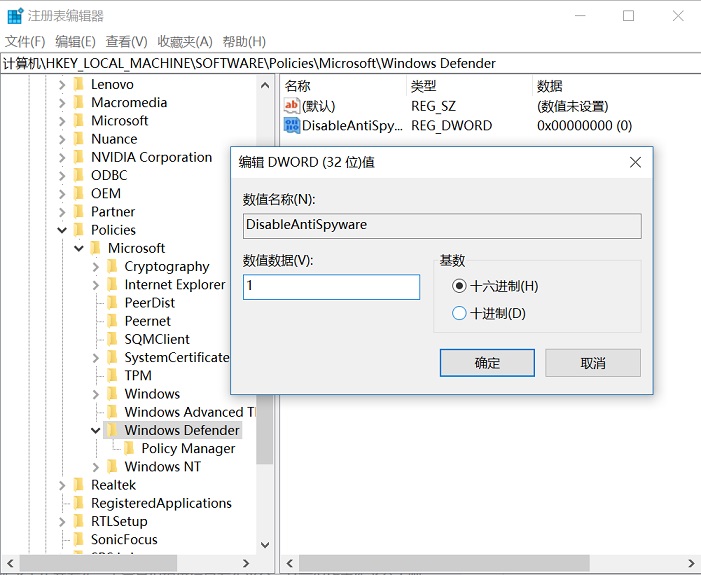
完成以上操作之后,退出注册表,并重启电脑即可生效,之后Win10自带的杀毒软件就被关闭了,不会再自动启动了。
以上就是2种Win10关闭自带杀毒软件Windows Defender的方法,相信总有一种适合你,有需要的小伙伴赶快试试吧。

