提到DOS命令相信不少电脑爱好者都不会陌生,网络中的多数神秘黑客恶意攻击也多数是采用DOS攻击或者DDOS攻击,无论是DoS攻击还是DDoS攻击,简单的看,都只是一种破坏网络服务的黑客方式,第一视角也经常会遭到一些陌生的DOS攻击,这种攻击预防也是比较困难的,需要有一定的防护实力,经常有网友问编辑会不会黑客,能否教教我?其实笔者对黑客也仅仅只了解阶段,我们更加注重防御,同时希望大家喜欢学黑客,但尽量别做一些破坏活动,因为攻击与破坏本身就违法,我们应当了解黑客,学会防御才是正道,下面为大家分享一些入门的DOS命令知识,以下都掌握了,你也就差不多到了入门黑客水平了。

传说中神秘的黑客形象
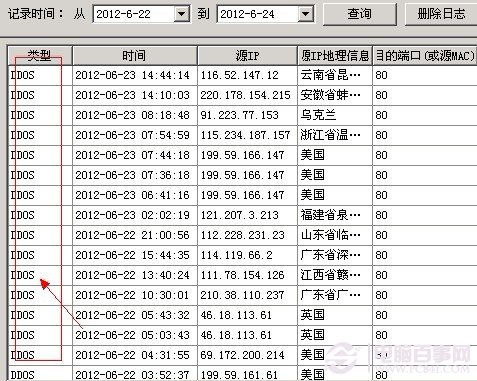
第一视角经常也会遭到陌生的黑客攻击(以DDOS为主) 第一视角WWW.PC841.COM经常也会遭遇DDOS攻击,不过目前我们多数采用防御为主,加上实名可疑攻击IP黑名单制,因此攻击的时间均不会很长,我们也特别憎恨黑客,但对于互联网中成千上万的黑客却也只能以提升与防御主,闲话不多说,直接给大家分享下各类DOS命令的使用吧,相当于简单DOS命令语法。
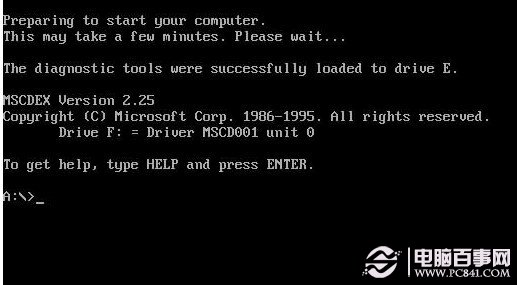
dos命令操作界面窗口
一)MD——建立子目录命令
1.功能:创建新的子目录
2.类型:内部命令
3.格式:MD[盘符:][路径名]〈子目录名〉
4.使用说明:
(1)“盘符”:指定要建立子目录的磁盘驱动器字母,若省略,则为当前驱动器;
(2)“路径名”:要建立的子目录的上级目录名,若缺省则建在当前目录下。
例:(1)在C盘的根目录下创建名为FOX的子目录;(2)在FOX子目录下再创建USER子目录。
C:、>MD FOX (在当前驱动器C盘下创建子目录FOX)
C:、>MD FOX 、USER (在FOX 子目录下再创建USER子目录)
(二)CD——改变当前目录
1.功能:显示当前目录
2.类型:内部命令
3.格式:CD[盘符:][路径名][子目录名]
4.使用说明:
(1)如果省略路径和子目录名则显示当前目录;
(2)如采用“CD、”格式,则退回到根目录;
(3)如采用“CD.。”格式则退回到上一级目录。
例:(1)进入到USER子目录;(2)从USER子目录退回到子目录;(3)返回到根目录。
C:、>CD FOX 、USER(进入FOX子目录下的USER子目录)
C:、FOX、USER>CD.。 (退回上一级根目录)
C:、FOX>CD、 (返回到根目录)
C:、>
(三)RD——删除子目录命令
1.功能:从指定的磁盘删除了目录。
2.类型:内部命令
3.格式:RD[盘符:][路径名][子目录名]
4.使用说明:
(1)子目录在删除前必须是空的,也就是说需要先进入该子目录,使用DEL(删除文件的命令)将其子目录下的文件删空,然后再退回到上一级目录,用RD命令删除该了目录本身;
(2)不能删除根目录和当前目录。
例:要求把C盘FOX子目录下的USER子目录删除,操作如下:
第一步:先将USER子目录下的文件删空;
C、>DEL C:、FOX、USER、*。*
第二步,删除USER子目录。
C、>RD C:、FOX、USER
(四)DIR——显示磁盘目录命令
1.功能:显示磁盘目录的内容。
2.类型:内部命令
3.格式:DIR [盘符][路径][/P][/W]
4.
使用说明:/P的使用;当欲查看的目录太多,无法在一屏显示完屏幕会一直往上卷,不容易看清,加上/P参数后,屏幕上会分面一次显示23行的文件信息,然后暂停,并提示:Pressany key to continue
/W的使用:加上/W只显示文件名,至于文件大小及建立的日期和时间则都省略。加上参数后,每行可以显示五个文件名。
PATH——路径设置命令
1.功能:设备可执行文件的搜索路径,只对文件有效。
2.类型:内部命令
3.格式:PATH[盘符1]目录[路径名1]{[;盘符2:],〈目录路径名2〉…}
4.使用说明:
(1)当运行一个可执行文件时,DOS会先在当前目录中搜索该文件,若找到则运行之;若找不到该文件,则根据PATH命令所设置的路径,顺序逐条地到目录中搜索该文件;
(2)PATH命令中的路径,若有两条以上,各路径之间以一个分号“;”隔开;
(3)PATH命令有三种使用方法:
PATH[盘符1:][路径1][盘符2:][路径2]…(设定可执行文件的搜索路径) PATH:(取消所有路径)
PATH:(显示目前所设的路径)
(六)TREE——显示磁盘目录结构命令
1.功能:显示指定驱动器上所有目录路径和这些目录下的所有文件名。
2.类型:外部命令
3.格式:TREE[盘符:][/F][》PRN]
4.使用说明:
(1)使用/F参数时显示所有目录及目录下的所有文件,省略时,只显示目录,不显示目录下的文件;
(2)选用>PRN参数时,则把所列目录及目录中的文件名打印输出。
相关阅读:dos命令大全 分享黑客必知的DOS命令
菜鸟阅读:dos是什么意思
(七)DELTREE——删除整个目录命令
1.功能:将整个目录及其下属子目录和文件删除。
2.类型:外部命令
3.格式:DELTREE[盘符:]〈路径名〉
4.使用说明:该命令可以一步就将目录及其下的所有文件、子目录、更下层的子目录一并删除,而且不管文件的属性为隐藏、系统或只读,只要该文件位于删除的目录之下,DELTREE都一视同仁,照删不误。使用时务必小心!!!
五、磁盘操作类命令
(一)formAT——磁盘格式化命令
1.功能:对磁盘进行格式化,划分磁道和扇区;同时检查出整个磁盘上有无带缺陷的磁道,对坏道加注标记;建立目录区和文件分配表,使磁盘作好接收DOS的准备。
2.类型:外部命令
3.格式:formAT〈盘符:〉[/S][/4][/Q]
4.使用说明:
(1)命令后的盘符不可缺省,若对硬盘进行格式化,则会如下列提示:WARNING:ALL DATA ON NON
——REMOVABLE DISK
DRIVE C:WILL BE LOST !
Proceed with format (Y/N)?
(警告:所有数据在C盘上,将会丢失,确实要继续格式化吗?)
(2)若是对软盘进行格式化,则会如下提示:Insert mew diskette for drive A;
and press ENTER when ready…
(在A驱中插入新盘,准备好后按回车键)。
(3)选用[/S]参数,将把DOS系统文件IO.SYS
、MSDOS.SYS及COMMAND.COM复制到磁盘上,使该磁盘可以做为DOS启动盘。若不选用/S参数,则格式化后的磙盘只能读写信息,而不能做为启动盘;
(4)选用[/4]参数,在1.2MB的高密度软驱中格式化360KB的低密度盘;
(5)选用[/Q]参数,快速格式化,这个参数并不会重新划分磁盘的磁道貌岸然和扇区,只能将磁盘根目录、文件分配表以及引导扇区清成空白,因此,格式化的速度较快。
(6)选用[/U]参数,表示无条件格式化,即破坏原来磁盘上所有数据。不加/U,则为安全格式化,这时先建立一个镜象文件保存原来的FAT表和根目录,必要时可用UNFORRMAT恢复原来的数据。
(二)UNformAT恢复格式化命令
1.功能:对进行过格式化误操作丢失数据的磁盘进行恢复。
2.类型:外部命令
3.格式:UNformAT〈盘符〉[/L][/U][/P][/TEST]
4.使用说明:用于将被“非破坏性”格式化的磁盘恢复。根目录下被删除的文件或子目录及磁盘的系统扇区(包括FAT、根目录、BOOT扇区及硬盘分区表)受损时,也可以用UNformAT来抢救。
(1)选用/L参数列出找到的子目录名称、文件名称、大孝日期等信息,但不会真的做formAT工作。
(2)选用/P参数将显示于屏幕的报告(包含/L参数所产生的信息)同时也送到打印机。运行时屏幕会显示:“Print out will
be sent to LPT1”
(3)选用/TEST参数只做模拟试验(TEST)不做真正的写入动作。使用此参数屏幕会显示:“Simulation only”
(4)选用/U参数不使用MIRROR映像文件的数据,直接根据磁盘现状进行UNformAT。
(5)选用/PSRTN;修复硬盘分区表。
若在盘符之后加上/P、/L、/TEST之一,都相当于使用了/U参数,UNformAT会“假设”此时磁盘没有MIRROR映像文件。
注意:UNformAT对于刚formAT的磁盘,可以完全恢复,但formAT后若做了其它数据的写入,则UNformAT就不能完整的救回数据了。UNformAT并非是万能的,由于使用UNformAT会重建FAT与根目录,所以它也具有较高的危险性,操作不当可能会扩大损失,如果仅误删了几个文件或子目录,只需要利用UNDELETE就够了。
三) CHKDSK——检查磁盘当前状态命令
1.功能:显示磁盘状态、内存状态和指定路径下指定文件的不连续数目。
2.类型:外部命令
3.格式:CHKDSK [盘符:][路径][文件名][/F][/V]
4.使用说明:
(1)选用[文件名]参数,则显示该文件占用磁盘的情况;
(2)选[/F]参数,纠正在指定磁盘上发现的逻辑错误;
(3)选用[/V]参数,显示盘上的所有文件和路径。
(四)DISKCOPY——整盘复制命令
1.功能:复制格式和内容完全相同的软盘。
2.类型:外部命令
3.格式:DISKCOPY[盘符1:][盘符2:]
4.使用说明:
(1)如果目标软盘没有格式化,则复制时系统自动选进行格式化。
(2)如果目标软盘上原有文件,则复制后将全部丢失。
(3)如果是单驱动器复制,系统会提示适时更换源盘和目标盘,请操作时注意分清源盘和目标盘。
(五)LABEL——建立磁盘卷标命令
1.功能:建立、更改、删除磁盘卷标。
2.类型:外部命令
3.格式:LABEL[盘符:][卷标名]
4.使用说明:
(1)卷标名为要建立的卷标名,若缺省此参数,则系统提示键入卷标名或询问是否删除原有的卷标名;
(2)卷标名由1至11个字符组成。
(六)VOL——显示磁盘卷标命令
1.功能:查看磁盘卷标号。
2.类型:内部命令
3.格式:VOL[盘符:]
4.使用说明:省略盘符,显示当前驱动器卷标。
猜你喜欢:一个黑客的自白:自称娱乐圈20岁赚2000万
(七)SCANDISK——检测、修复磁盘命令
1.功能:检测磁盘的FAT表、目录结构、文件系统等是否有问题,并可将检测出的问题加以修复。
2.类型:外部命令
3.格式:SCANDISK[盘符1:]{[盘符2:]…}[/ALL]
4.使用说明:
(1)CCANDISK适用于硬盘和软盘,可以一次指定多个磁盘或选用[/ALL]参数指定所有的磁盘;
(2)可自动检测出磁盘中所发生的交叉连接、丢失簇和目录结构等逻辑上的错误,并加以修复。
(八)DEFRAG——重整磁盘命令
1.。功能:整理磁盘,消除磁盘碎块。
2.类型:外部命令
3.格式:DEFRAG[盘符:][/F]
4.使用说明:选用/F参数,将文件中存在盘上的碎片消除,并调整磁盘文件的安排,确保文件之间毫无空隙。从而加快读盘速度和节省磁盘空间。
(九)SYS——系统复制命令
1.功能:将当前驱动器上的DOS系统文件IO.SYS,MSDOS.SYS和COMMAND.COM 传送到指定的驱动器上。
2.类型:外部命令
3.格式:SYS[盘符:]
*使用说明:如果磁盘剩余空间不足以存放系统文件,则提示:No roomfor on destination disk.
文件操作类命令
(一) COPY文件复制命令
1.功能:拷贝一个或多个文件到指定盘上。
2.类型:内部命令
3.格式:COPY [源盘][路径]〈源文件名〉[目标盘][路径][目标文件名]
4.使用说明:
(1)COPY是文件对文件的方式复制数据,复制前目标盘必须已经格式化;
(2)复制过程中,目标盘上相同文件名称的旧文件会被源文件取代;
(3)复制文件时,必须先确定目标般有足够的空间,否则会出现;insufficient的错误信息,提示磁盘空间不够;
(4)文件名中允许使用通配举“*”“?”,可同时复制多个文件;
(5)COPY命令中源文件名必须指出,不可以省略。
(6)复制时,目标文件名可以与源文件名相同,称作“同名拷贝”此时目标文件名可以省略;
(7)复制时,目标文件名也可以与源文件名不相同,称作“异名拷贝”,此时,目标文件名不能省略;
(8)复制时,还可以将几个文件合并为一个文件,称为“合并拷贝”,格式如下:COPY;[源盘][路径]〈源文件名1〉〈源文件名2〉…[目标盘][路径]〈目标文件名〉;
(9)利用COPY命令,还可以从键盘上输入数据建立文件,格式如下:COPY CON [盘符:][路径]〈文件名〉;
(10)注意:COPY命令的使用格式,源文件名与目标文件名之间必须有空格!
(二)XCOPY——目录复制命令
1.功能:复制指定的目录和目录下的所有文件连同目录结构。
2.类型:外部命令
3.格式:XCOPY [源盘:]〈源路径名〉[目标盘符:][目标路径名][/S][/V][/E]
4.使用说明:
(1)XCOPY是COPY的扩展,可以把指定的目录连文件和目录结构一并拷贝,但不能拷贝隐藏文件和系统文件;
(2)使用时源盘符、源目标路径名、源文件名至少指定一个;
(3)选用/S时对源目录下及其子目录下的所有文件进行COPY。除非指定/E参数,否则/S不会拷贝空目录,若不指定/S参数,则XCOPY只拷贝源目录本身的文件,而不涉及其下的子目录;
(4)选用/V参数时,对的拷贝的扇区都进行较验,但速度会降低。
(三)TYPE——显示文件内容命令
1.功能:显示ASCII码文件的内容。
2.类型:内部命令。
3.格式:TYPE[盘符:][路径]〈文件名〉
4.使用说明:
(1)显示由ASCII码组成的文本文件,对。EXE.COM等为扩展名的文件,其显示的内容是无法阅读的,没有实际意义2;
(2)该命令一次只可以显示一个文件的内容,不能使用通配符;
(3)如果文件有扩展名,则必须将扩展名写上;
(4)当文件较长,一屏显示不下时,可以按以下格式显示;TYPE[盘符:][路径]〈文件名〉|MORE,MORE为分屏显示命令,使用些参数后当满屏时会暂停,按任意键会继续显示。
(5)若需将文件内容打印出来,可用如下格式:
TYPE[盘符:][路径]〈文件名〉,>PRN
此时,打印机应处于联机状态。
(四) REN——文件改名命令
1.功能:更改文件名称
2.类型:内部命令
3.格式:REN[盘符:][路径]〈旧文件名〉〈新文件名〉
4.使用说明:
(1)新文件名前不可以加上盘符和路径,因为该命令只能对同一盘上的文件更换文件名;
(2)允许使用通配符更改一组文件名或扩展名。
(五)FC——文件比较命令
1.功能:比较文件的异同,并列出差异处。
2.类型:外部命令
3.格式:FC[盘符:][路径名]〈文件名〉[盘符:][路径名][文件名][/A][/B][/C][/N]
4.使用说明:
(1)选用/A参数,为ASCII码比较模式;
(2)选用/B参数,为二进制比较模式;
(3)选用/C参数,将大小写字符看成是相同的字符。
(4)选用/N参数,在ASCII码比较方式下,显示相异处的行号。
(六)ATTRIB——修改文件属性命令
1.功能:修改指定文件的属性。(文件属性参见2.5.4(二)文件属性一节)
2.类型:外部命令。
3.格式:ATTRIB[文件名][R][——R][A][——A][H][——H][——S]
4.使用说明:
(1)选用R参数,将指定文件设为只读属性,使得该文件只能读取,无法写入数据或删除;选用——R参数,去除只读属性;
(2)选用A参数,将文件设置为档案属性;选用——A参数,去除档案属性; (3)选用H参数,将文件调协为隐含属性;选用——H参数,去隐含属性;
(4)选用S参数,将文件设置为系统属性;选用——S参数,去除系统属性; (5)选用/S参数,对当前目录下的所有子目录及作设置。
七) DEL——删除文件命令
1.功能:删除指定的文件。
2.类型:内部命令
3.格式:DEL[盘符:][路径]〈文件名〉[/P]
4.使用说明:
(1)选用/P参数,系统在删除前询问是否真要删除该文件,若不使用这个参数,则自动删除;
(2)该命令不能删除属性为隐含或只读的文件;
(3)在文件名称中可以使用通配符;
(4)若要删除磁盘上的所有文件(DEL*·*或DEL·),则会提示:(Arey ou sure?)(你确定吗?)若回答Y,则进行删除,回答N,则取消此次删除作业。
(八) UNDELETE——恢复删除命令
1.功能:恢复被误删除命令
2.类型:外部命令。
3.格式:UNDELETE[盘符:][路径名]〈文件名〉[/DOS]/LIST][/ALL]
4.使用说明:使用UNDELETE可以使用“*”和“?”通配符。
(1)选用/DOS参数根据目录里残留的记录来恢复文件。由于文件被删除时,目录所记载斩文件名第一个字符会被改为E5,DOS即依据文件开头的E5和其后续的字符来找到欲恢复的文件,所以,UNDELETE会要求用户输入一个字符,以便将文件名字补齐。但此字符不必和原来的一样,只需符合DOS的文件名规则即可。
(2)选用/LIST只“列出”符合指定条件的文件而不做恢复,所以对磁盘内容完全不会有影响。
(3)选用/ALL自动将可完全恢复的文件完全恢复,而不一一地询问用户,使用此参数时,若UNDELTE利用目录里残留的记录来将文件恢复,则会自动选一个字符将文件名补齐,并且使其不与现存文件名相同,选用字符的优选顺序为:#%——0000123456789A~Z。
UNDELETE还具有建立文件的防护措施的功能,已超出本课程授课范围,请读者在使用些功能时查阅有关DOS手册。
七、其它命令
(一)CLS——清屏幕命令
1功能:清除屏幕上的所有显示,光标置于屏幕左上角。
2类型:内部命令
3格式:CLS
(二) VER查看系统版本号命令
1功能:显示当前系统版本号
2类型:内部命令
3格式:VER
(三) DATA日期设置命令
1功能:设置或显示系统日期。
2类型:内部命令
3格式:DATE[mm——dd——yy]
4使用说明:
(1)省略[mm——dd——yy]显示系统日期并提示输入新的日期,不修改则可直接按回车键,[mm——dd——yy]为“月月——日日——年年”格式;
(2)当机器开始启动时,有自动处理文件(AUTOEXEC.BAT)被执行,则系统不提示输入系统日期。否则,提示输入新日期和时间。
(四) TIME系统时钟设置命令
1功能:设置或显示系统时期。
2类型:内部命令
3格式:TIME[hh:mm:ss:xx]
4使用说明:
(1)省略[hh:mm:ss:xx],显示系统时间并提示输入新的时间,不修改则可直接按回车键,[hh:mm:ss:xx]为“小时:分钟:秒:百分之几秒”格式;
(2)当机器开始启动时,有自动处理文件(AUTOEXEC.BAT)被执行,则系统不提示输入系统日期。否则,提示输入新日期和时间。
(五)MEM查看当前内存状况命令
1功能:显示当前内存使用的情况
2类型:外部命令
3格式:MEM[/C][/F][/M][/P]
4使用说明:
(1)选用/C参数列出装入常规内存和CMB的各文件的长度,同时也显示内存空间的使用状况和最大的可用空间;
(2)选用/F参数分别列出当前常规内存剩余的字节大小和UMB可用的区域及大小;
(3)选用/M参数显示该模块使用内存地地址、大小及模块性质;
(4)选用/P参数指定当输出超过一屏时,暂停供用户查看。
(六) MSD显示系统信息命令
1功能:显示系统的硬件和操作系统的状况。
2类型:外部命令
3格式:MSD[/I][/B][/S]
4使用说明:
(1)选用/I参数时,不检测硬件;
(2)选用/B参数时,以黑白方式启动MSD;
(3)选用/S参数时,显示出简明的系统报告。
ping命令详解
对于Windows下ping命令相信大家已经再熟悉不过了,但是能把ping的功能发挥到最大的人却并不是很多,当然我也并不是说我可以让ping发挥最大的功能,我也只不过经常用ping这个工具,也总结了一些小经验,现在和大家分享一下。
现在我就参照ping命令的帮助说明来给大家说说我使用ping时会用到的技巧,ping只有在安装了TCP/IP协议以后才可以使用:
ping [-t] [-a] [-n count] [-l length] [-f] [-i ttl] [-v tos] [-r count] [-s count] [[-j computer-list] | [-k computer-list]] [-wz timeout] destination-list
Options:
-t Ping the specified host until stopped.To see statistics and continue - type Control-Break;To stop - type Control-C.
不停的ping地方主机,直到你按下Control-C。
此功能没有什么特别的技巧,不过可以配合其他参数使用,将在下面提到。
-a Resolve addresses to hostnames.
解析计算机NetBios名。
示例:C:\>ping -a 192.168.1.21
Pinging iceblood.yofor.com [192.168.1.21] with 32 bytes of data:
Reply from 192.168.1.21: bytes=32 time<10ms TTL=254
Reply from 192.168.1.21: bytes=32 time<10ms TTL=254
Reply from 192.168.1.21: bytes=32 time<10ms TTL=254
Reply from 192.168.1.21: bytes=32 time<10ms TTL=254
Ping statistics for 192.168.1.21:
Packets: Sent = 4, Received = 4, Lost = 0 (0% loss),Approximate round trip times in milli-seconds:
Minimum = 0ms, Maximum = 0ms, Average = 0ms
从上面就可以知道IP为192.168.1.21的计算机NetBios名为iceblood.yofor.com。
-n count Number of echo requests to send.
发送count指定的Echo数据包数。
在默认情况下,一般都只发送四个数据包,通过这个命令可以自己定义发送的个数,对衡量网络速度很有帮助,比如我想测试发送50个数据包的返回的平均时间为多少,最快时间为多少,最慢时间为多少就可以通过以下获知:
C:\>ping -n 50 202.103.96.68
Pinging 202.103.96.68 with 32 bytes of data:
Reply from 202.103.96.68: bytes=32 time=50ms TTL=241
Reply from 202.103.96.68: bytes=32 time=50ms TTL=241
Reply from 202.103.96.68: bytes=32 time=50ms TTL=241
Request timed out.
………………
Reply from 202.103.96.68: bytes=32 time=50ms TTL=241
Reply from 202.103.96.68: bytes=32 time=50ms TTL=241
Ping statistics for 202.103.96.68:
Packets: Sent = 50, Received = 48, Lost = 2 (4% loss),Approximate round trip times in milli-seconds:
Minimum = 40ms, Maximum = 51ms, Average = 46ms
从以上我就可以知道在给202.103.96.68发送50个数据包的过程当中,返回了48个,其中有两个由于未知原因丢失,这48个数据包当中返回速度最快为40ms,最慢为51ms,平均速度为46ms。
-l size Send buffer size.
定义echo数据包大小。
在默认的情况下windows的ping发送的数据包大小为32byt,我们也可以自己定义它的大小,但有一个大小的限制,就是最大只能发送65500byt,也许有人会问为什么要限制到65500byt,因为Windows系列的系统都有一个安全漏洞(也许还包括其他系统)就是当向对方一次发送的数据包大于或等于65532时,对方就很有可能挡机,所以微软公司为了解决这一安全漏洞于是限制了ping的数据包大小。虽然微软公司已经做了此限制,但这个参数配合其他参数以后危害依然非常强大,比如我们就可以通过配合-t参数来实现一个带有攻击性的命令:(以下介绍带有危险性,仅用于试验,请勿轻易施于别人机器上,否则后果自负)
C:\>ping -l 65500 -t 192.168.1.21
Pinging 192.168.1.21 with 65500 bytes of data:
Reply from 192.168.1.21: bytes=65500 time<10ms TTL=254
Reply from 192.168.1.21: bytes=65500 time<10ms TTL=254
………………
这样它就会不停的向192.168.1.21计算机发送大小为65500byt的数据包,如果你只有一台计算机也许没有什么效果,但如果有很多计算机那么就可以使对方完全瘫痪,我曾经就做过这样的试验,当我同时使用10台以上计算机ping一台Win2000Pro系统的计算机时,不到5分钟对方的网络就已经完全瘫痪,网络严重堵塞,HTTP和FTP服务完全停止,由此可见威力非同小可。
-f Set Don't Fragment flag in packet.
在数据包中发送“不要分段”标志。
在一般你所发送的数据包都会通过路由分段再发送给对方,加上此参数以后路由就不会再分段处理。
-i TTL Time To Live.
指定TTL值在对方的系统里停留的时间。
此参数同样是帮助你检查网络运转情况的。
-v TOS Type Of Service.
将“服务类型”字段设置为 tos 指定的值。
-r count Record route for count hops.
在“记录路由”字段中记录传出和返回数据包的路由。
在一般情况下你发送的数据包是通过一个个路由才到达对方的,但到底是经过了哪些路由呢?通过此参数就可以设定你想探测经过的路由的个数,不过限制在了9个,也就是说你只能跟踪到9个路由,如果想探测更多,可以通过其他命令实现,我将在以后的文章中给大家讲解。以下为示例:
C:\>ping -n 1 -r 9 202.96.105.101 (发送一个数据包,最多记录9个路由)
Pinging 202.96.105.101 with 32 bytes of data:
Reply from 202.96.105.101: bytes=32 time=10ms TTL=249
Route: 202.107.208.187 ->
202.107.210.214 ->
61.153.112.70 ->
61.153.112.89 ->
202.96.105.149 ->
202.96.105.97 ->
202.96.105.101 ->
202.96.105.150 ->
61.153.112.90
Ping statistics for 202.96.105.101:
Packets: Sent = 1, Received = 1, Lost = 0 (0% loss),
Approximate round trip times in milli-seconds:
Minimum = 10ms, Maximum = 10ms, Average = 10ms
从上面我就可以知道从我的计算机到202.96.105.101一共通过了202.107.208.187 ,202.107.210.214 , 61.153.112.70 , 61.153.112.89 , 202.96.105.149 , 202.96.105.97这几个路由。
-s count Timestamp for count hops.
指定 count 指定的跃点数的时间戳。
此参数和-r差不多,只是这个参数不记录数据包返回所经过的路由,最多也只记录4个。
-j host-list Loose source route along host-list.
利用 computer-list 指定的计算机列表路由数据包。连续计算机可以被中间网关分隔(路由稀疏源)IP 允许的最大数量为 9。
-k host-list Strict source route along host-list.
利用 computer-list 指定的计算机列表路由数据包。连续计算机不能被中间网关分隔(路由严格源)IP 允许的最大数量为 9。
-w timeout Timeout in milliseconds to wait for each reply.
指定超时间隔,单位为毫秒。
此参数没有什么其他技巧。
ping命令的其他技巧:在一般情况下还可以通过ping对方让对方返回给你的TTL值大小,粗略的判断目标主机的系统类型是Windows系列还是UNIX/Linux系列,一般情况下Windows系列的系统返回的TTL值在100-130之间,而UNIX/Linux系列的系统返回的TTL值在240-255之间,当然TTL的值在对方的主机里是可以修改的,Windows系列的系统可以通过修改注册表以下键值实现:
[HKEY_LOCAL_MACHINE\SYSTEM\CurrentControlSet\Services\Tcpip\Parameters]
"DefaultTTL"=dword:000000ff
255---FF
128---80
64----40
32----20
好了,ping命令也基本上完全讲解完了,其中还有-j,-k参数我还没有详细说明,由于某些原因也包括我自己所收集的资料过少这里也没有向大家详细介绍,请大家见谅,如果在看了这篇文章的朋友当中有知道得比我更多的,以及其他使用技巧的也希望您能告诉我,并在此先谢过。
对于Windows下ping命令相信大家已经再熟悉不过了,但是能把ping的功能发挥到最大的人却并不是很多,当然我也并不是说我可以让ping发挥最大的功能,我也只不过经常用ping这个工具,也总结了一些小经验,现在和大家分享一下。
现在我就参照ping命令的帮助说明来给大家说说我使用ping时会用到的技巧,ping只有在安装了TCP/IP协议以后才可以使用:
ping [-t] [-a] [-n count] [-l length] [-f] [-i ttl] [-v tos] [-r count] [-s count] [[-j computer-list] | [-k computer-list]] [-w timeout] destination-list
Options:
-t Ping the specified host until stopped.To see statistics and continue - type Control-Break;To stop - type Control-C.
不停的ping地方主机,直到你按下Control-C。
此功能没有什么特别的技巧,不过可以配合其他参数使用,将在下面提到。
-a Resolve addresses to hostnames.
解析计算机NetBios名。
示例:C:\>ping -a 192.168.1.21
Pinging iceblood.yofor.com [192.168.1.21] with 32 bytes of data:
Reply from 192.168.1.21: bytes=32 time<10ms TTL=254
Reply from 192.168.1.21: bytes=32 time<10ms TTL=254
Reply from 192.168.1.21: bytes=32 time<10ms TTL=254
Reply from 192.168.1.21: bytes=32 time<10ms TTL=254
Ping statistics for 192.168.1.21:
Packets: Sent = 4, Received = 4, Lost = 0 (0% loss),Approximate round trip times in milli-seconds:
Minimum = 0ms, Maximum = 0ms, Average = 0ms
从上面就可以知道IP为192.168.1.21的计算机NetBios名为iceblood.yofor.com。
-n count Number of echo requests to send.
发送count指定的Echo数据包数。
在默认情况下,一般都只发送四个数据包,通过这个命令可以自己定义发送的个数,对衡量网络速度很有帮助,比如我想测试发送50个数据包的返回的平均时间为多少,最快时间为多少,最慢时间为多少就可以通过以下获知:
C:\>ping -n 50 202.103.96.68
Pinging 202.103.96.68 with 32 bytes of data:
Reply from 202.103.96.68: bytes=32 time=50ms TTL=241
Reply from 202.103.96.68: bytes=32 time=50ms TTL=241
Reply from 202.103.96.68: bytes=32 time=50ms TTL=241
Request timed out.
………………
Reply from 202.103.96.68: bytes=32 time=50ms TTL=241
Reply from 202.103.96.68: bytes=32 time=50ms TTL=241
Ping statistics for 202.103.96.68:
Packets: Sent = 50, Received = 48, Lost = 2 (4% loss),Approximate round trip times in milli-seconds:
Minimum = 40ms, Maximum = 51ms, Average = 46ms
从以上我就可以知道在给202.103.96.68发送50个数据包的过程当中,返回了48个,其中有两个由于未知原因丢失,这48个数据包当中返回速度最快为40ms,最慢为51ms,平均速度为46ms。
-l size Send buffer size.
定义echo数据包大小。
在默认的情况下windows的ping发送的数据包大小为32byt,我们也可以自己定义它的大小,但有一个大小的限制,就是最大只能发送65500byt,也许有人会问为什么要限制到65500byt,因为Windows系列的系统都有一个安全漏洞(也许还包括其他系统)就是当向对方一次发送的数据包大于或等于65532时,对方就很有可能挡机,所以微软公司为了解决这一安全漏洞于是限制了ping的数据包大小。虽然微软公司已经做了此限制,但这个参数配合其他参数以后危害依然非常强大,比如我们就可以通过配合-t参数来实现一个带有攻击性的命令:(以下介绍带有危险性,仅用于试验,请勿轻易施于别人机器上,否则后果自负)
C:\>ping -l 65500 -t 192.168.1.21
Pinging 192.168.1.21 with 65500 bytes of data:
Reply from 192.168.1.21: bytes=65500 time<10ms TTL=254
Reply from 192.168.1.21: bytes=65500 time<10ms TTL=254
………………
这样它就会不停的向192.168.1.21计算机发送大小为65500byt的数据包,如果你只有一台计算机也许没有什么效果,但如果有很多计算机那么就可以使对方完全瘫痪,我曾经就做过这样的试验,当我同时使用10台以上计算机ping一台Win2000Pro系统的计算机时,不到5分钟对方的网络就已经完全瘫痪,网络严重堵塞,HTTP和FTP服务完全停止,由此可见威力非同小可。
-f Set Don't Fragment flag in packet.
在数据包中发送“不要分段”标志。
在一般你所发送的数据包都会通过路由分段再发送给对方,加上此参数以后路由就不会再分段处理。
-i TTL Time To Live.
指定TTL值在对方的系统里停留的时间。
此参数同样是帮助你检查网络运转情况的。
-v TOS Type Of Service.
将“服务类型”字段设置为 tos 指定的值。
-r count Record route for count hops.
在“记录路由”字段中记录传出和返回数据包的路由。
在一般情况下你发送的数据包是通过一个个路由才到达对方的,但到底是经过了哪些路由呢?通过此参数就可以设定你想探测经过的路由的个数,不过限制在了9个,也就是说你只能跟踪到9个路由,如果想探测更多,可以通过其他命令实现,我将在以后的文章中给大家讲解。以下为示例:
C:\>ping -n 1 -r 9 202.96.105.101 (发送一个数据包,最多记录9个路由)
Pinging 202.96.105.101 with 32 bytes of data:
Reply from 202.96.105.101: bytes=32 time=10ms TTL=249
Route: 202.107.208.187 ->
202.107.210.214 ->
61.153.112.70 ->
61.153.112.89 ->
202.96.105.149 ->
202.96.105.97 ->
202.96.105.101 ->
202.96.105.150 ->
61.153.112.90
Ping statistics for 202.96.105.101:
Packets: Sent = 1, Received = 1, Lost = 0 (0% loss),
Approximate round trip times in milli-seconds:
Minimum = 10ms, Maximum = 10ms, Average = 10ms
从上面我就可以知道从我的计算机到202.96.105.101一共通过了202.107.208.187 ,202.107.210.214 , 61.153.112.70 , 61.153.112.89 , 202.96.105.149 , 202.96.105.97这几个路由。
-s count Timestamp for count hops.
指定 count 指定的跃点数的时间戳。
此参数和-r差不多,只是这个参数不记录数据包返回所经过的路由,最多也只记录4个。
-j host-list Loose source route along host-list.
利用 computer-list 指定的计算机列表路由数据包。连续计算机可以被中间网关分隔(路由稀疏源)IP 允许的最大数量为 9。
-k host-list Strict source route along host-list.
利用 computer-list 指定的计算机列表路由数据包。连续计算机不能被中间网关分隔(路由严格源)IP 允许的最大数量为 9。
-w timeout Timeout in milliseconds to wait for each reply.
指定超时间隔,单位为毫秒。
此参数没有什么其他技巧。
ping命令的其他技巧:在一般情况下还可以通过ping对方让对方返回给你的TTL值大小,粗略的判断目标主机的系统类型是Windows系列还是UNIX/Linux系列,一般情况下Windows系列的系统返回的TTL值在100-130之间,而UNIX/Linux系列的系统返回的TTL值在240-255之间,当然TTL的值在对方的主机里是可以修改的,Windows系列的系统可以通过修改注册表以下键值实现:
[HKEY_LOCAL_MACHINE\SYSTEM\CurrentControlSet\Services\Tcpip\Parameters]
"DefaultTTL"=dword:000000ff
255---FF
128---80
64----40
32----20
好了,ping命令也基本上完全讲解完了,其中还有-j,-k参数我还没有详细说明,由于某些原因也包括我自己所收集的资料过少这里也没有向大家详细介绍,请大家见谅,如果在看了这篇文章的朋友当中有知道得比我更多的,以及其他使用技巧的也希望您能告诉我,并在此先谢过。
FTP命令大全
FTP:文件传输协议。先说说他的功能吧,主要就是从运行FTP服务器的计算机传输文件。可以交互使用。这里要注意,只有安装了tcp/ip协议的机器才能使用ftp命令。
命令格式:ftp [-v][-d][-i][-n][-g][-s:filename][-a][-w:windowsize][computer]
说说他们的含义吧。
-v 不显示远程服务器响应
-n 禁止第一次连接的时候自动登陆
-i 在多个文件传输期间关闭交互提示
-d 允许调试、显示客户机和服务器之间传递的全部ftp命令
-g 不允许使用文件名通配符,文件名通配符的意思是说允许在本地文件以及路径名中使用通配字符
-s:filename 指定包含ftp命令的文本文件。在ftp命令启动后将自动运行这些命令。在加的参数里不能有空格。
-a 绑定数据连接时,使用任何的本地端口
-w:windowsize 忽略默认的4096传输缓冲区
computer 指定要连接的远程计算机的ip地址
呵呵,理解了上面的,就说说一些具体的命令,我个人觉得虽然现在工具用起来很方便了,但懂这些命令在很多地方还是很有用的,就像现在nt下的命令提示符
1)?
说明:显示ftp命令的说明。后面可以加参数,是加需要解释的命令名,不加则显示包含所有命令列表。
2)append
说明:使用当前文件类型设置,将本地文件附加到远程计算机中。大概格式是
append local-file [remote-file] 其中local-file是说指定要添加的本地文件。
remote-file是说指定要将local-file附加到远程计算机文件,要是省了这个,则是使用本地文件名做远程文件名。
3)ascii
说明:默认情况下,将文件传输类型设置为ASCII
4)bell
说明:响玲开关,意思是文件传输完成后是否有玲声提醒。默认是关闭的。
5)binary
说明:将文件传输类型设置为二进制。
6)bye
说明:结束和远程计算机的ftp会话,也就是安全断开,退出ftp.
7)cd
说明:更改远程计算机上的工作目录。如cd data 其中data是要进入的远程计算机的目录。
8)close
说明:结束与远程服务器的ftp会话,并返回命令解释程序。
9)dir
说明:显示远程的文件以及子目录列表。如dir data local-file
其中data是指定要查看列表的目录,没指定的话就是当前目录。local-file是指定要保存列表的本地文件,不指定的话就在屏幕输出。
10)debug
说明:调试开关,打开的时候打印每个发送到远程计算机的命令,命令前有——>
默认情况是关闭的。
11)disconnnect
说明:与远程计算机断开连接,但还保持着ftp命令提示符。
12)get
说明:使用当前文件传输类型,把远程的文件拷贝到本地计算机上。
如get remote-file local-file
remote-file是指定要复制的文件,local-file是指定本地计算机上的文件名,
没有指定的话则个remote-file同名。
13)glob
说明:文件名通配开关
14)hash
说明:转换每个传输数据快的散列标记打印(#).数据快的大小是2048字节。默认情况下是关闭的,
15)help
说明:显示ftp命令的解释,如help commmand 其中command就是你要解释的命令,如果不加command这个参数的话就会显示所有命令的列表
16)!
说明:这个命令差点忘记了:)功能是在本地计算机上运行指定命令。如! command 其中command就是你要运行的命令,如果不加command这个参数的话,则显示本地命令提示, 这时你输入exit命令就能返回到ftp了。
17)lcd
说明:更改本地计算机的本地目录,在默认的时候是启动ftp的目录.这个不要觉得没用啊,在你使用ftp的时候为了传递文件不是常改变本地和远程计算机的目录吗?:)
如lcd [directory] 其中[directory]是指定要进入的本地计算机的目录,如果你不加这个参数,就会显示出本地计算机的工作目录.
18)literal
说明:向远程ftp服务器发送协商参数,报告.
如lireral argument [...] 其中argument是指定要发送给远程服务器的协商参数。
19)ls
说明:显示远程目录的文件和字目录.
如ls remote-directory local-file
其中remote-directory是指要查看的列表的目录,不指定的话显示的是当前工作目录。local-file是指定要保存列表的本地文件.不指定的话是在屏幕上输出.
20)mdelete
说明:删除远程计算机上的文件.如mdelete remote-file ...
remote-file肯定是要删的文件啊,可以删除多个.
21)mdir
说明:显示远程目录的文件和子目录列表,他允许指定多个文件.
如mdir remote-file ... local-file
参数我想大家应该明白什么意思吧?不明白就看看前面的类似命令吧.
22)mget
说明:使用当前文件传输类型将多个远程文件复制到本地计算机.
如mget remote-files ...
其实remote-files可以指定多个,他就是指定要复制到本地计算机的远程文件.
23)mkdir
说明:创建远程目录.
如mkdir directory 这个命令和nt下的命令提示符中的md directory一样,不多说了.
24)mls
说明:显示远程目录的文件和目录简表
如mls remote-file ... local-file
其中remote-file这个参数是必须要加的,’’-’’是使用远程计算机的当前工作目录.
25)mput
说明:使用当前文件传输类型,将本地文件复制到远程计算机.
如mput local-files ...
26)open
说明:连接到指定ftp服务器上,
如open computer port 其中computer一般是远程计算机的ip地址,port不用说就是指定端口了。
27)prompt
说明:转换提示,在多个文件传输的时候,ftp提示可以有选择的检索或保存文件,如果关闭提示,则mget和mput命令传输所有文件,在默认情况下是打开的.
28)put
说明:使用当前文件传输类型将本地文件复制到远程计算机中,
如put local-file remote-file
其中local-file是指定要复制的本地文件,
remote-file是指定要复制的远程计算机上的文件名,不指定的话是和本地计算机上的文件名同名.
29)pwd
说明:显示远程呢感计算机上的当前目录.
30)quit
说明:结束与远程计算机的ftp会话,并退出ftp.
31)quote
说明:向远程ftp服务器发送协议,报告.期待ftp单码应答,这个命令的功能和literal相同.
32)recv
说明:使用当前文件传输类型将远程文件复制到本地计算机,他与get命令作用相同。
33)remotehelp
说明:显示远程命令的帮助.这个命令的用法和help,!一样可以参考他的用法.
34)rename
说明:更改远程计算机上的文件名。
这个命令和nt的命令提示符的ren一样,如rename filename newfilename
35)rmdir
说明:删除远程目录.
这个命令和nt的命令提示符的rm一样,如rmdir directory
36)send
说明:使用当前文件传输类型将本地文件复制到远程计算机.send和put命令的功能一样。
如send local-file remote-file
37)status
说明:显示ftp连接和转换的当前状态
38)trace
说明:转换报文跟踪,运行ftp的命令时,trace将显示没个报文的理由。
相关阅读:路由追踪命令是什么 路由追踪技巧
39)type
说明:设置或显示文件传输类型.
如type [type-name]
其中type-name 的意思是文件传输的类型,默认是ASCII,没加这个参数就是显示当前的传输类型.
40)user
说明:指定连接到远程计算机的用户.
如user user-name [passwd] [account]
其中user-name不用说都是用来登陆计算机的用户名了,
passwd是指定user-name的密码,不指定的话ftp会提示输入密码。
account是指定用来登陆计算机的帐号,如不指定,ftp会提示输入帐号.
41)verbose
说明:转换冗余模式。这里如果打开,会显示所有ftp响应,文件传输结束的时候会显示传输的效率和统计信息,默认的情况是打开的.
DOS命令就为大家介绍这些了,可以自己熟悉一下,其实现在ftp的软件很多,很方便,但你说这些命令没用也是不可能的,就像windows下一样还保留着命令提示符),特别有些时候ftp软件很多地方做不到的,另外以上只是DOS基本语法知识,真正的黑客还需要会借助相关软件寻找目标漏洞,使用FTP工具上传相关后台程序等,最后第一视角提醒您请不要用黑客手段攻击他们活着破坏互联网安全。

