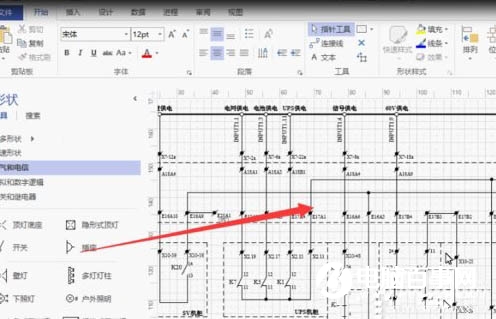我们知道,文件都有有格式的,不同格式的文件打开方式是不同的。比如近期就有一位Win7系统的用户就遇到一个问题,就是他打开vsd文件,用的是word办公软件,但打开之后发现都是乱码,这是怎么回事呢?那么Win7系统下的vsd文件怎么打开呢?下面来看看第一视角小编带来的Win7系统vsd文件打开方法介绍。
vsd文件打开方法:
1、首先我们要明白vsd格式的文件不属于办公类型的文件,我们需要使用visio软件打开,如下图所示:
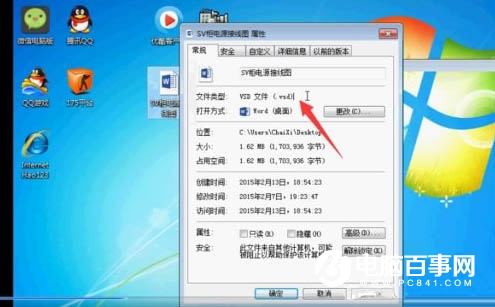
2、如果用word等不正确的软件打开自然就会出现类似下面的乱码,无法正常观看,如下图所示。
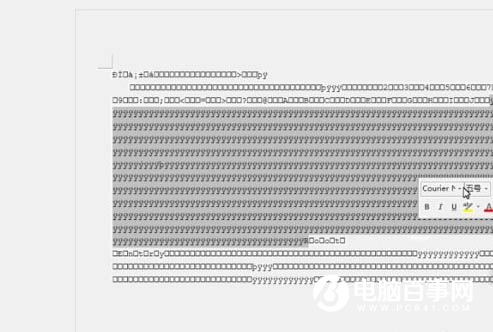
3、接下来我们需要在我们的电脑里面安装visio软件,安装完成后,选择要打开的vsd文件,右键选择“打开方式”,选择“visio”,如下图所示。
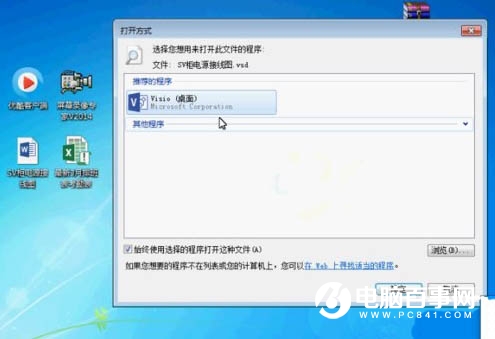
4、最后我们就会发现已经正确打开了vsd文件,这时就可以对其浏览和编辑了,如图所示。