现在许多新电脑都是预装的win8系统,但是现在依旧有不少软件win8不能很好的兼容,这时候我们就面临了换系统的选择,如果换系统的话很多东西都要重装,很麻烦的说,小编建议大家安装一个虚拟机,在虚拟机里来运行win7系统,并且可以和win8同时使用,可谓是两全其美,下面小编就和大家介绍一下如何在虚拟机里安装win7系统。
1.我们下载安装一个虚拟机,小编用的是9.0版本的,建议大家也是安装这个版本。
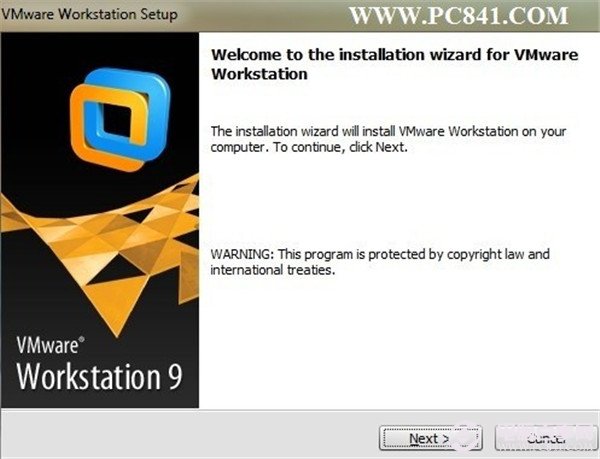
虚拟机安装win7系统详细教程
扩展阅读:如何安装虚拟机 最详细的虚拟机安装教程
2.安装完成之后我们点击新建虚拟机。
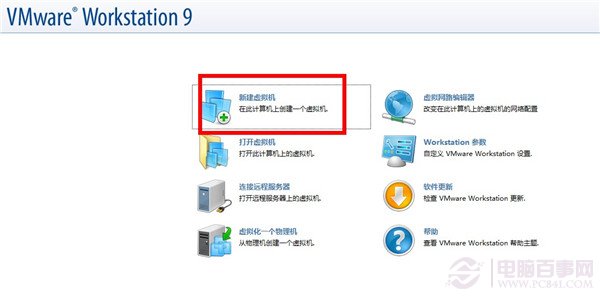
虚拟机安装win7系统详细教程
3.直接选择标准,然后下一步,点击我以后在安装虚拟操作系统。
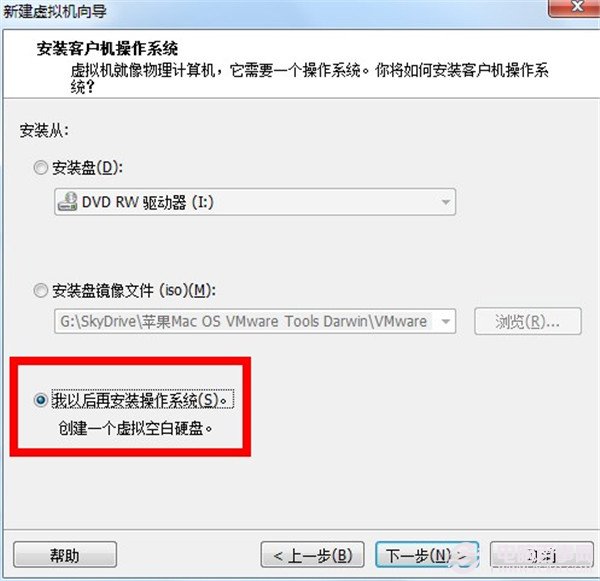
虚拟机安装win7系统详细教程
4.在Microsoft windows里选择window7或者X64系统皆可。
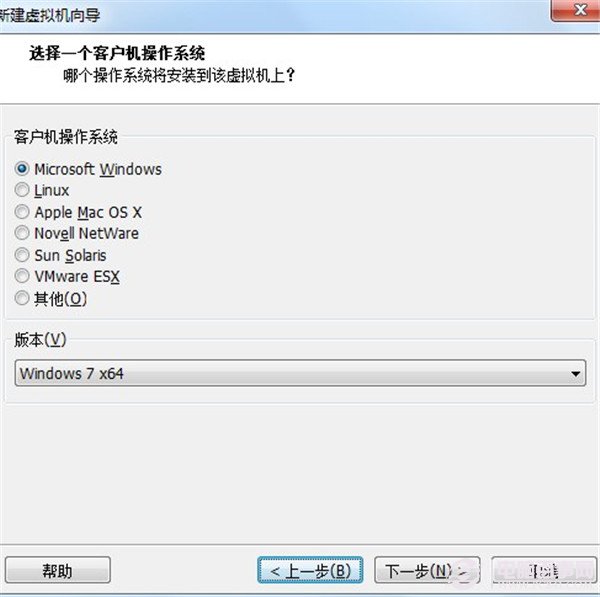
虚拟机安装win7系统详细教程
5.给虚拟机起一个名字,然后选择虚拟机的存放位置,切勿直接默认建立在C盘。
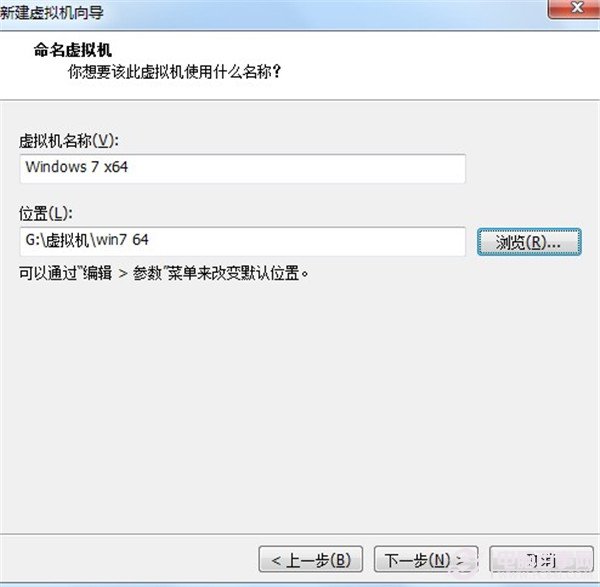
虚拟机安装win7系统详细教程
6.选择分配磁盘大小,一般默认即可,继续下一步点击完成。
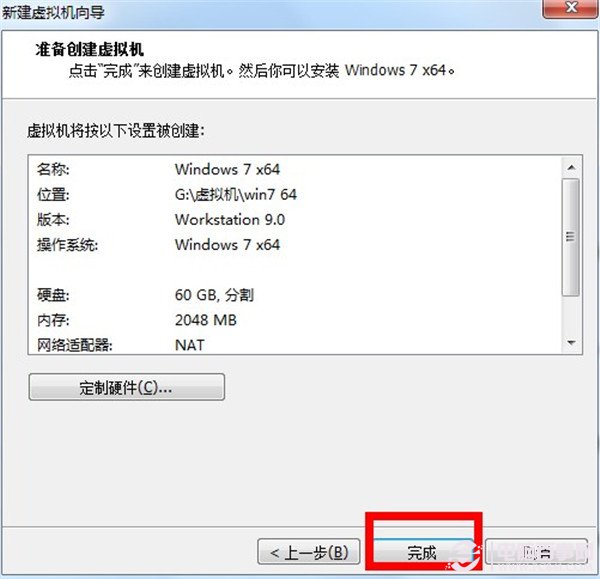
虚拟机安装win7系统详细教程
7.点击编辑虚拟机设置,把软盘驱动器直接删除。
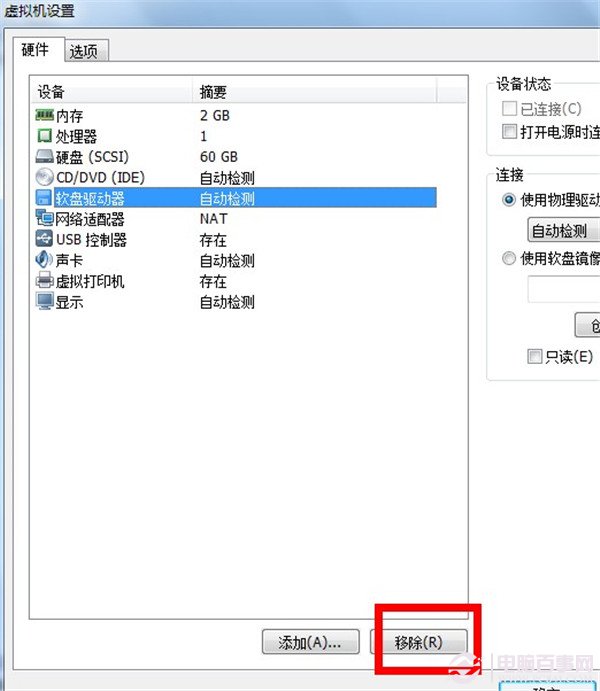
虚拟机安装win7系统详细教程
8.点击网络适配器,如果我们使用的是无线网络就选择为桥接,不是默认即可。
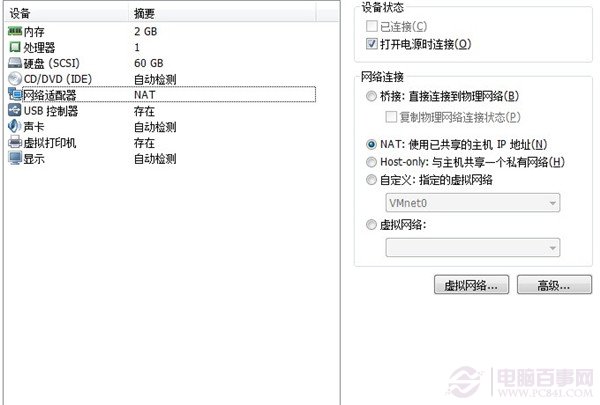
虚拟机安装win7系统详细教程
9.选择CD/DVD也就是光驱,点击使用ISO文件,然后浏览查找我们下载好的系统镜像,需要注意的是我们之前选择的系统版本要和安装的镜像统一,否则无法安装。

虚拟机安装win7系统详细教程
10.前面的配置都完成之后,选择打开虚拟机电源系统就会自动进入安装界面。
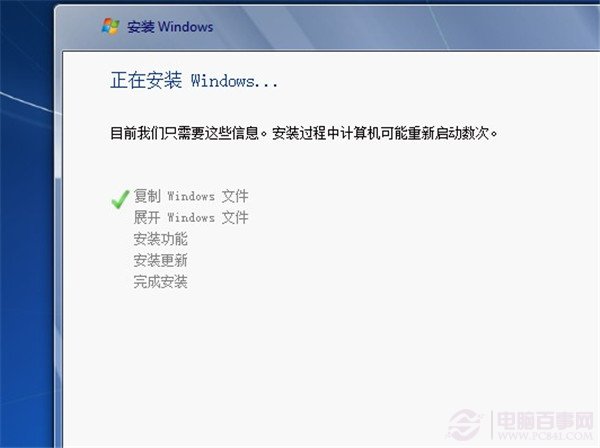
虚拟机安装win7系统详细教程
11.剩下的步骤就跟物理机PC安装步骤一样了,这里小编就不在详细介绍了,静候系统安装完成即可。
扩展阅读:如何U盘安装windows7系统 U盘安装win7最详细的视频教程
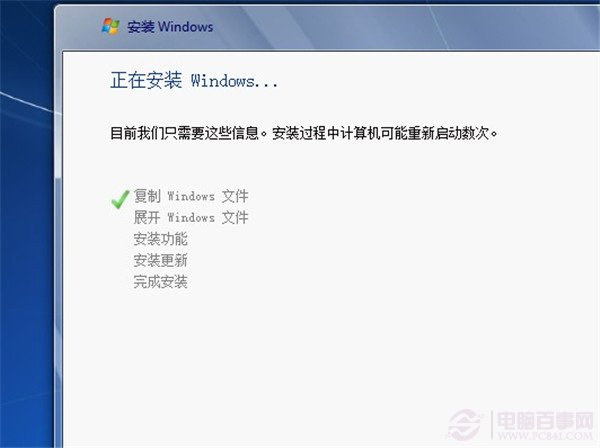
虚拟机安装win7系统详细教程
12.安装完成后我们进入系统会发现,分辨率是无法调节的,这时候我们在上边的虚拟机选项栏,选择安装VMware Tools即可。
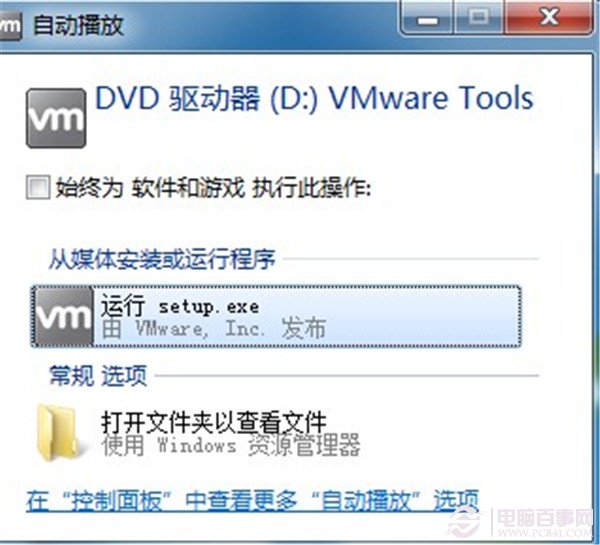
虚拟机安装win7系统详细教程
13.我们根据提示在计算机里找到安装文件,然后直接双击选择安装即可。
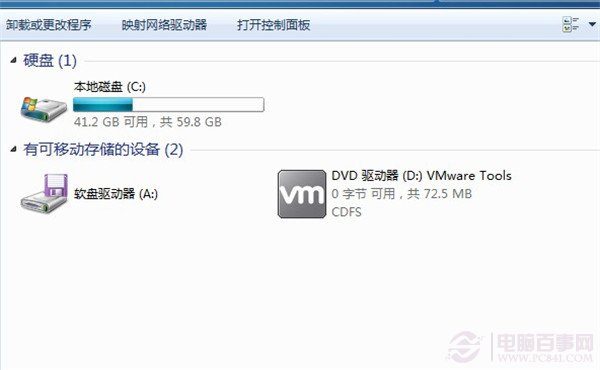
虚拟机安装win7系统详细教程
14.安装完成会提示我们选择重启,其实不重启也无所谓,看自己喜好了。这时候我们就可使用win7系统了,全屏之后选择专有模式,我们的电脑就华丽变身成win7系统了。

虚拟机安装win7系统详细教程

