如今PC游戏更新的很快,电脑的配置也需求的越来越高了,然而去网上购买整机可能会存在被配件坑傻的情况,自己买些比较好的配件不会装,今天我给大家带来一起电脑装机的教程,多图详解自己组装电脑全过程,DIY新手朋友们看完都可以独自装电脑了。

DIY新手电脑装机教程:多图详解自己组装电脑全过程
第一步,准备一个螺丝刀,把毛衣什么的脱掉,双手摸下防盗门或者防盗窗,把身上的静电放掉。有时候会出现身上静电击穿主板的情况,为了少费点时间,大家该做的也得做啊。

这就是主板,是承载电脑零部件的板子。

cpu散热器,cpu如果在开机工作的时候温度会瞬间升高,只有通过散热器排热才能让电脑工作。

cpu,电脑数据处理器,其作用相当于我们人类的大脑。

这是intel的处理器,amd的cpu有些不同,但是安装方法都是一样的,在这里就不详细解说了,
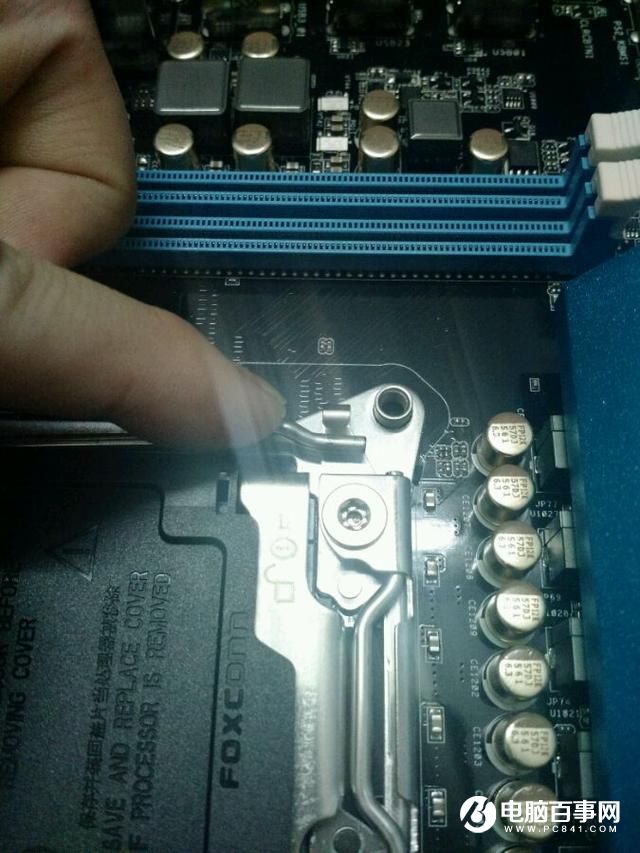


首先按压打开,放入cpu

记住cpu上面有一个金色的小角,在主板上也有一个角和别的角不同,这个主板这个角就是缺了一块,这样放才是正确的安装方法,放错了会导致主板阵脚折断,那么就需要返回去修理了。谨记。

按照打开的方法安装回去,上面的黑色防护针脚板就会自己弹出来。


接下来就是安装内存条,内存条的作用就像是一个快速记忆删除,记忆删除的部件,有了他才能更快的处理文件。

主板上放置的内存条的部位,这个图里是白色的地方,可以打开,安装内存

像这样直接按下去,卡扣会自动弹回来扣紧内存条
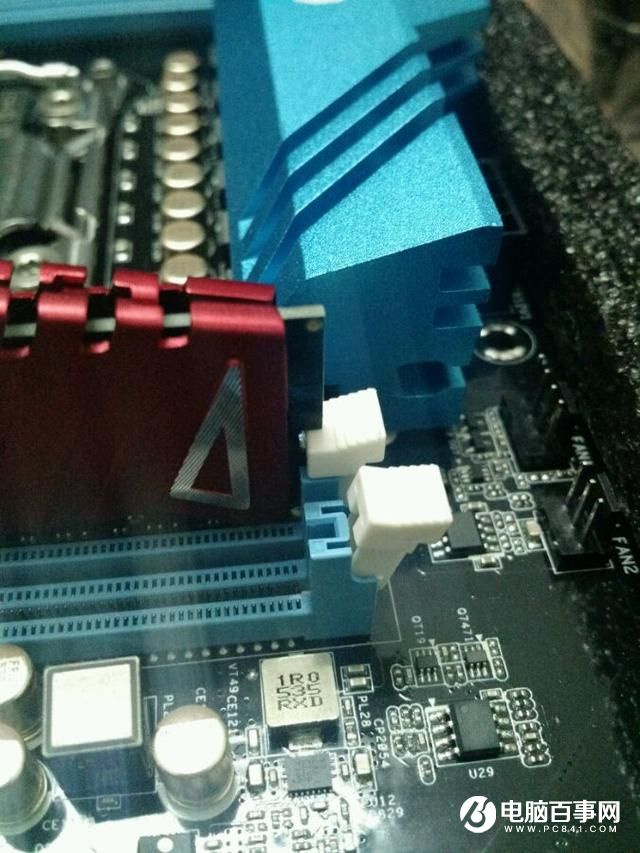
这样内存条就安装好了。
下面是CPU散热器的安装了,CPU作为电脑硬件发热大户之一,散热器安装必不可。

接下来就是涂抹硅脂,一般来说盒装的cpu风扇上都会涂好硅脂,但是自己买的品牌风扇没有涂抹,一般会送硅脂,像这样涂抹在cpu上,有的喜欢涂满,有的喜欢涂一点,然后安装风扇后自己压平。谨记不能涂抹太厚,否则会滴落进主板里。所以还是这样涂这么多用风扇压紧就行了。

一般来说风扇安装大多是这样,还有一些卡扣的,具体安装风扇方法,风扇内都会有说明书,可根据不同情况,按照说明书安装风扇。

安装风扇后,主板上有一个cpu-fan的接口,风扇上也会有一条线,这是cpu风扇供电线,按照方向安装进去就可以了。

这玩意就是显卡,也是决定一个游戏运转卡不卡的重要因素,这个是图像处理核心,基本上来说其他配件跟得上,这个显卡好的话游戏运行起来更加流畅,现在显卡芯片厂商分别为英伟达,和amd,这两家生产显卡核心芯片,而像华硕,技嘉,蓝宝石,迪兰恒进这些为显卡厂商,他们通过不同的显卡核心制作不同的显卡,我这块是amd的游戏显卡,接下来我们安装在主板上。

在X99 Extreme3下面有一个黑色的卡槽,这就是安装显卡的卡槽。

同样这里也是可以像内存卡槽一样打开的。

接下来就是内存,左边的我们成为机械硬盘,右边的是固态硬盘。这两种硬盘是我们电脑储存文件的地方,也就是相当于我们的记忆部分,机械硬盘的好处是,容量大,价格便宜,但是缺点是不耐震,运行时如果有较大的晃动可能会损坏硬盘,右边的固态硬盘的优点就是,传输速度快,耐震荡,玩游戏最好安装固态硬盘,缺点就是价格高,储存量小,一般我们都会买两块,一块机械一块固态搭配着用。

这个是电脑电源,相当于我们人类的心脏,只有心脏跳动人才能活,也就是有电才能启动电脑。
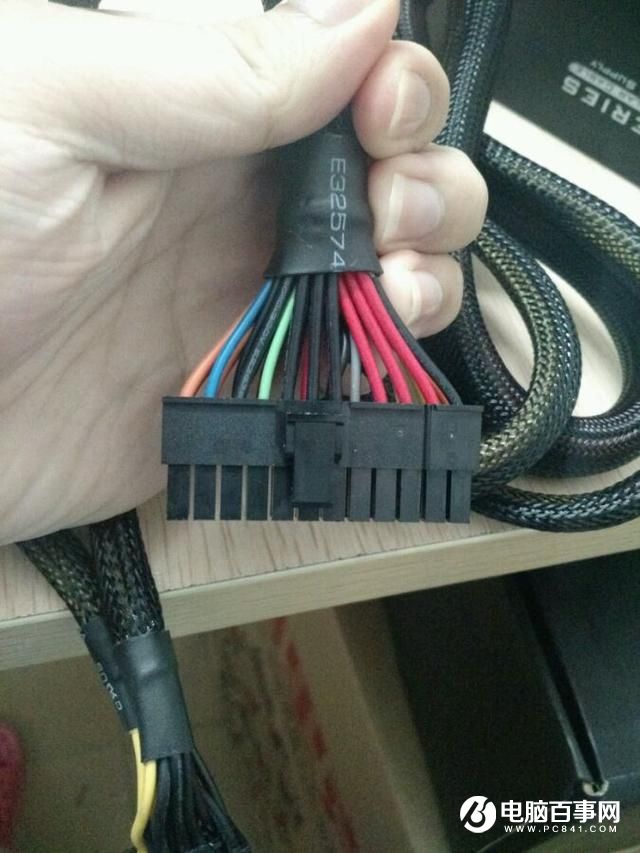
这个是主板供电插口

插在这个地方

因为电源上面的线不是这个接口根本插不进去,所以可能有些简略点介绍。如果不懂可以问我
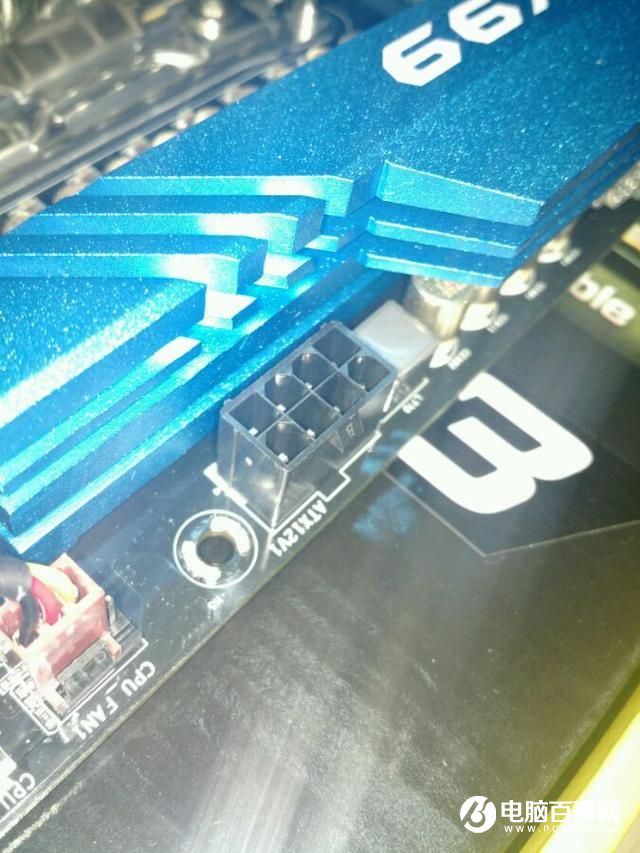
这个口是cpu供电接口,只有插上电脑才能启动。
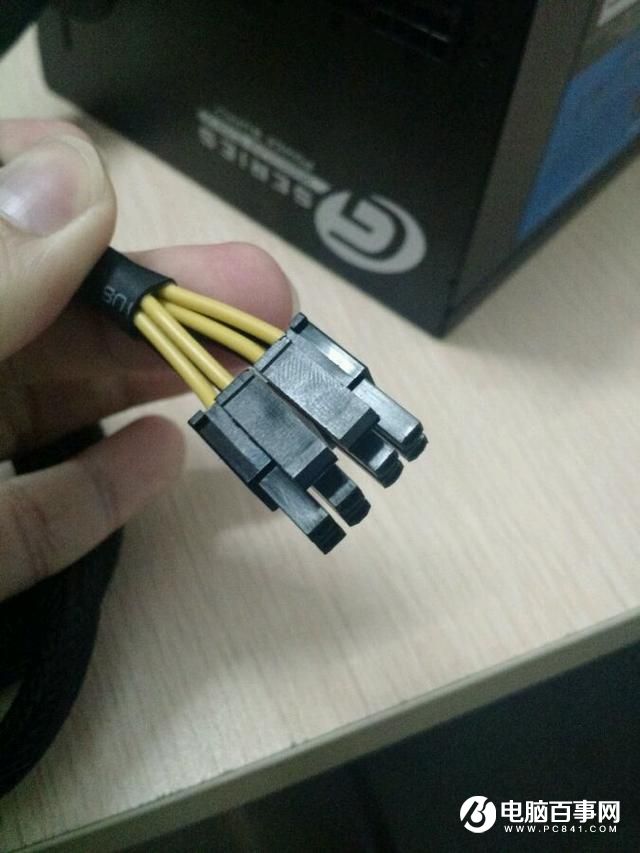
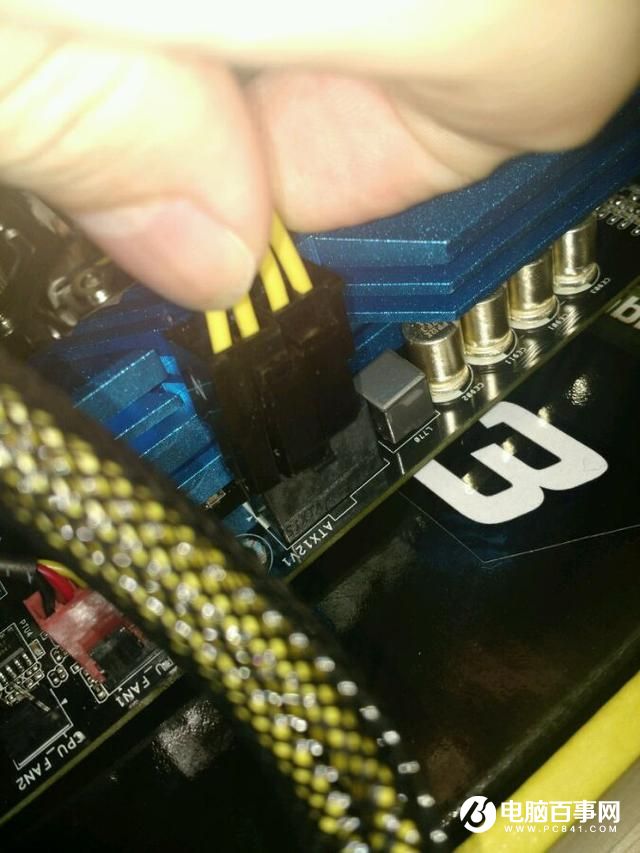

这个是在显卡上的供电接口,一般来说独立供电的显卡,性能都会比没有独立供电的显卡性能强,(同一时期的显卡。)

插上,插上。


这个是给硬盘供电的电源线,看清楚,样子有些奇怪很好分辨。

硬盘上的接口,左边的奇怪接口是供电接口,右边点的和供电反过来,还短的是数据传输接口。

这个就是硬盘数据线,插好之后插进主板

这个在主板侧面。插进去,一般是插进0或者1这两个接口里、为什么,因为装系统会先通过这两个接口装。

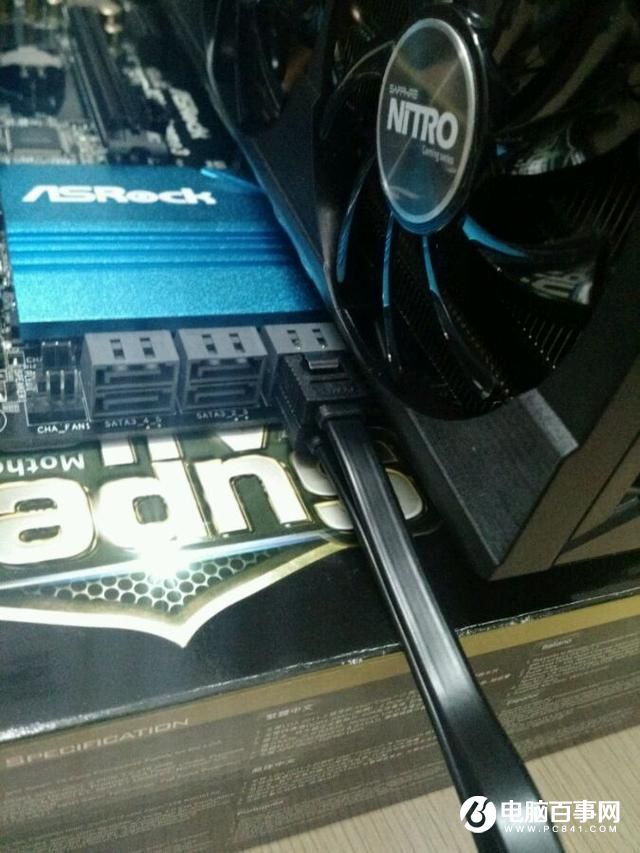

找到panel1这个,一般来说都是在主板边缘附近。

看着这几个针pled,pwrbin这个是电脑开机必须用的开机开关,它的如果不需要我也不想安装,hdled,reset

安装进机箱,有几个螺丝孔,一般扭紧四个固定就行,处女党全部拧紧,别太用力损坏主板。

基本上这样就成了,接下来讲解下机箱上的几根弦。
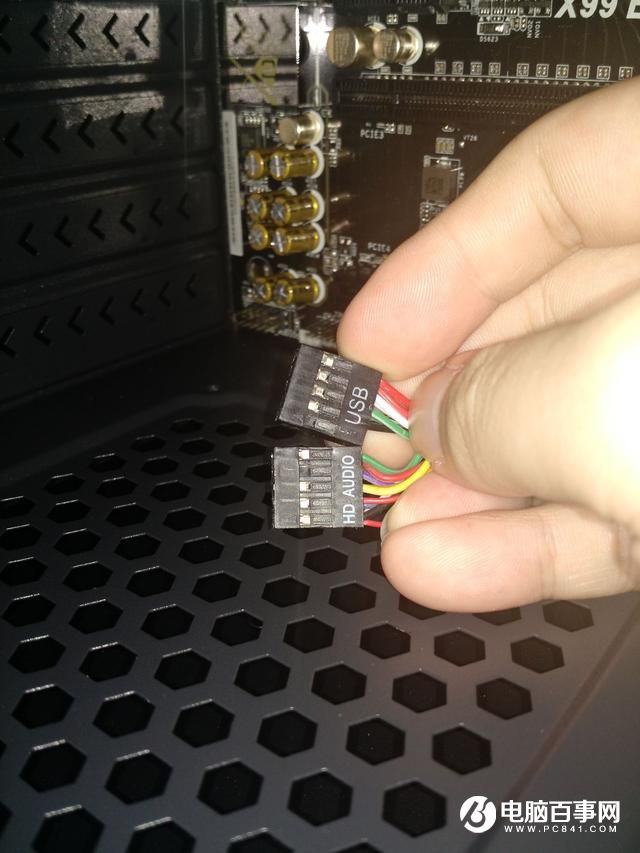
这两个一个是usb2.0线,一个是音频线,主板上会有对应的接口,也有英文提示,正常安装就可以了。

来来来,敲黑板划重点了哈,这几个是最重要的线,按错了开不开机。自己听。
从上到下分别为power+,-两个,为电脑开机指示灯。
hddled 硬盘工作指示灯。
powersw,电脑开机键,无正负极,安装上就行。
resetsw,电脑重启开关。
这四个极为重要,最重要的是powersw电脑开机键。
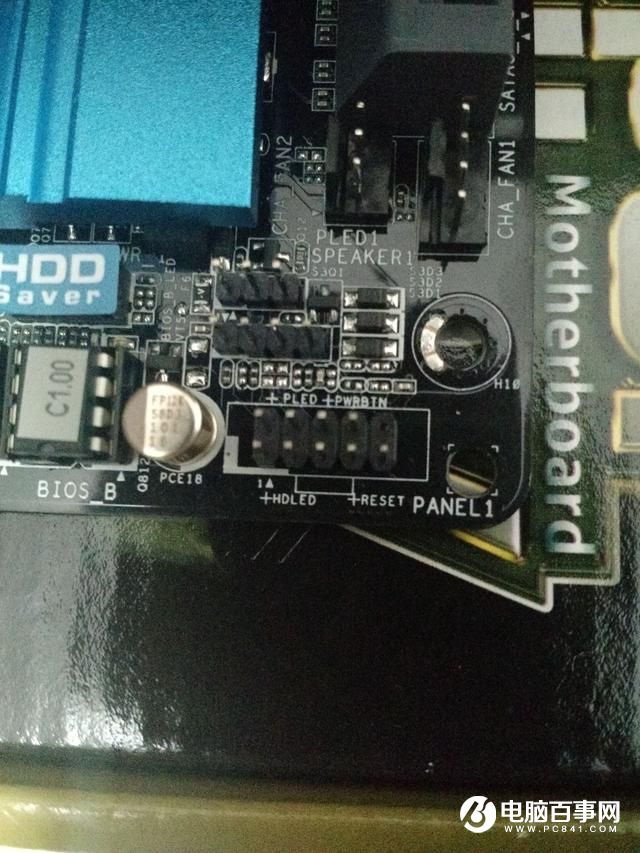
按照主板上的指示插上即可。

最后就是完美开机了,由于时间的原因,这次组装电脑教程并没有介绍Win10系统安装部分,对装系统不了解的朋友,可以阅读下下面的相关教程。
u盘怎么装win10 详解U盘安装Win10正式版图文教程
Win7怎么安装Win10 Win7和Win10双系统安装教程
硬盘安装win10方法 硬盘安装Windows10步骤详解
Mac怎么安装Win10正式版?苹果电脑虚拟机安装Win10教程
2分钟教你搞定 MacBook安装Win10双系统视频教程

