家中一台今年买的TP-Link TL-WR886N新款路由器在使用一段时间后,经常会出现卡顿、掉线、不稳定等现象,经常需要恢复出厂重置才能解决,小编也是第一次遇到这种不稳定的路由器,颇为无奈。话不多说,今天主要来分享下TP-Link TL-WR886N路由器怎么重置,主要涉及到恢复出厂设置以及重新设置上网两个部分,下面从恢复出厂设置与重新设置上网两个部分详细介绍下。

TP-Link路由器怎么重置 TL-WR886N恢复出厂与设置教程
准备工作:
1)由于恢复出厂设置后,重新设置路由器的时候,需要填写宽带账号密码,因此恢复出厂设置前,应该提前准备好宽带账号密码,如果忘记了,可以在路由器设置中查看,也可以打运营商客服电话,人工服务下咨询获取或者重置;
2)通过网线将电脑与路由器(LAN口)连接,稍后恢复出厂设置与重新设置路由器,需要在电脑连接路由器的状态下进行。
相关链接:
路由器设置怎么备份 TP-Link路由器备份教程
路由器怎么看宽带账号密码 路由器备份文件查看宽带账号密码方法
路由器怎么安装 路由器设置图解
一、TP-Link TL-WR886N恢复出厂设置方法
1、在连接上路由器的电脑上打开浏览器,然后输入TP-Link路由器登录网址,192.168.1.1(或tplogin.cn),并打开,之后按照提示输入路由器管理员密码进行登录,如下图所示。
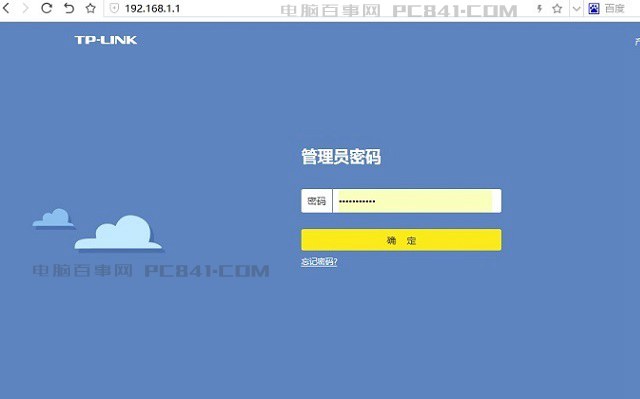
注:如果忘记了路由器管理员密码,可以通过按路由器复位键方式恢复出厂设置。
2、进入路由器管理员设置界面后,点击左下角的“路由器设置”,然后下拉左侧的滚动条到底部,点击底部的“重启和恢复出厂”,之后在右侧就可以找到“恢复出厂设置”操作选项了,如下图所示。
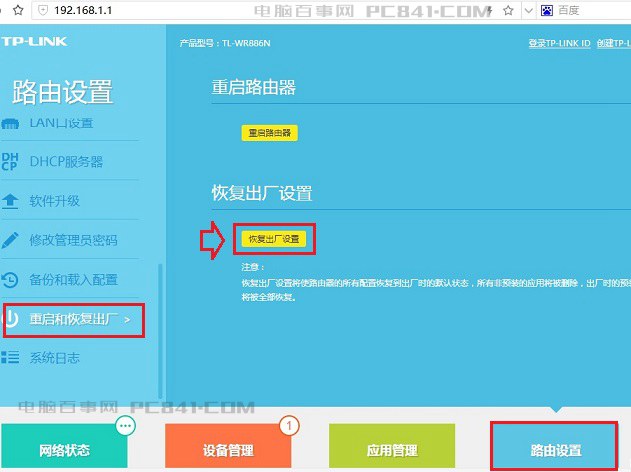
3、点击右侧的“恢复出厂设置”操作选项后,会弹出一个确认框,点击“确定”,即可重置路由器,重置需要等十来秒,我们耐心等待路由器完成恢复出厂操作即可。
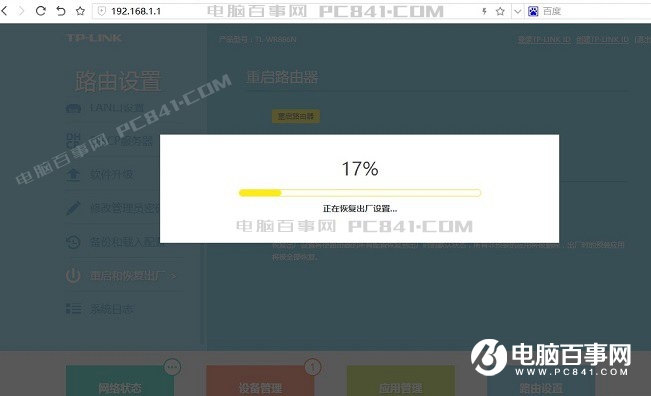
等待完成恢复出厂设置,页面会自动跳转到路由器重新设置的界面,如果长时间没有跳转,请手动刷新下192.168.1.1页面。
二、TP-Link TL-WR886N恢复出厂设置后,重新设置路由器方法
4、在完成TP-Link TL-WR886N路由器恢复出厂设置后,页面会自动跳转到路由器初始设置界面,这里的第一步就是设置路由器管理员密码,也就是为今后登录路由器设置一个密码,设置一个自己记得住,相对安全的简单密码即可(输入2次),如小编直接设置为第一视角的网址PC841.COM,完成后,点击“确定”进入下一步。
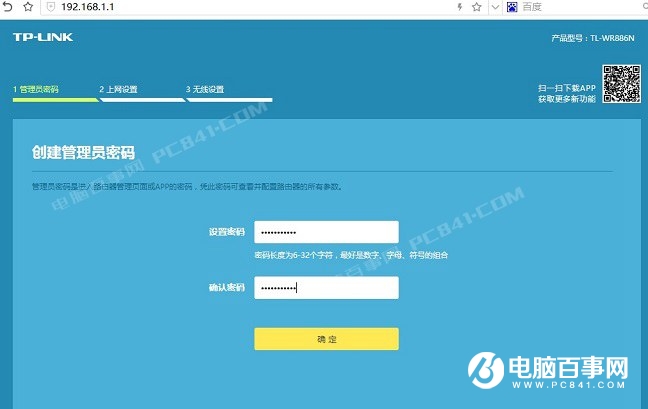
5、接下来是非常关键的一步,输入宽带账号密码,也就是运营商提供的上网账号密码,这个一定不能输错,否则后续将无法上网,完成后,点击“下一步”,如下图所示。
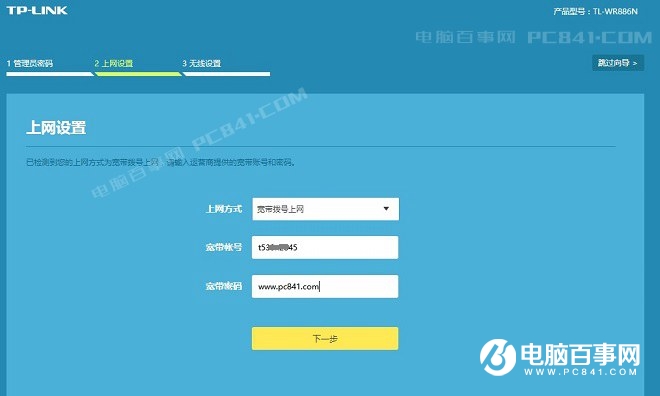
6、再接下来就是设置无线网络部分,这个比较简单,按照自己的喜好设置就可以了,无线名称(WiFi名称)和无线密码(Wifi密码)可以按照自己的喜欢设置,WiFi密码建议别太简单了,以免被别人蹭网了,最好相对复杂一些吧,完成后,继续点击“确定”,如下图所示。
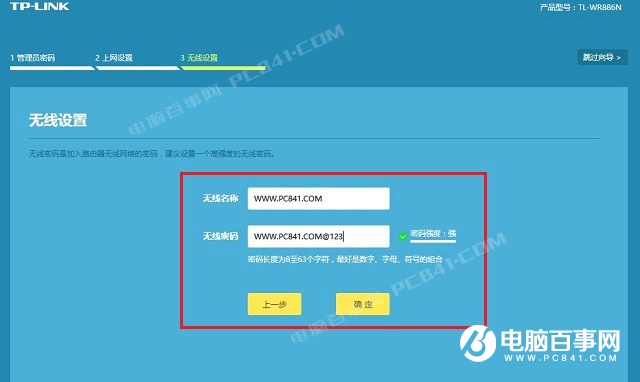
最好就完成了路由器界面了,接下来是TP-LINK ID创建,这个没啥用,可以直接跳过,至此就完成了TP-Link TL-WR886N路由器重置全过程了,包括恢复出厂和重新设置上网2个部分。
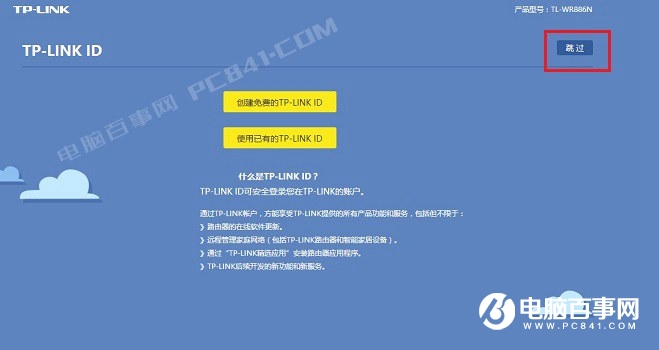

TP-Link TL-WR886N路由器恢复出厂设置与重新设置上网教程就介绍到这里,希望对大家有所帮助。

