尽管Win10正式版还需要等到2015年上半年,但是Win10预览版已经可以下载安装了,其体验和正版相差不大。对于目前使用最多的Win7系统用来说,如何升级Win10预览版系统呢?这就是今天,我们要探讨的Win7如何升级Win10话题,一下是详细的Win7升级Win10图文教程,希望对打算升级Win10的Win7用户有所帮助。

一、准备工作
1、首先下载Win10系统镜像(目前仅可以下载Win10预览版,拥有32位和64位可选)
对于Win7升级Win10的朋友,请先查看一下Win7是32位还是64位系统,请务必保持下载的Win10系统位数与Win7一致,否则会出现安装出错。也就是说,如果当前正在使用的Win7系统是32位,那么您需要下载对应32位Win10系统,反之则为64位。
Win10预览版下载地址:Win10简体中文版下载点此进入
2、准备好虚拟光驱工具
由于Win7不支持ISO系统镜像文件,必须借助虚拟光驱才可以打开,因此,Win7升级Win10需要借助虚拟光驱工具,这里推荐大家使用本土厂商开发的“软媒魔方”工具,里面带有虚拟光驱工具。
二、使用虚拟光驱加载Win10镜像
1、打开在Win7电脑中下载安装的“魔方”软件,然后点击右下角的【应用大全】,如下图所示。
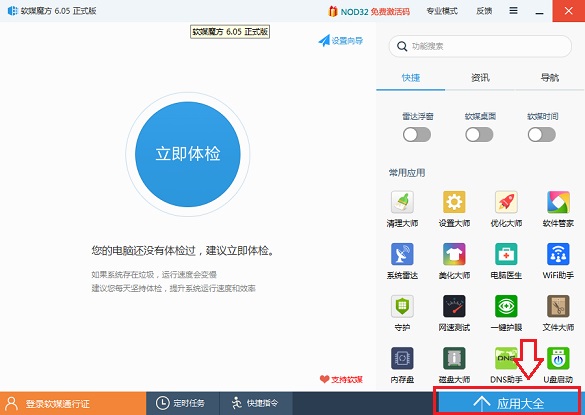
进入应用大全
2、进入应用大全后,找到并点击打开【虚拟光驱】工具,如下图所示:
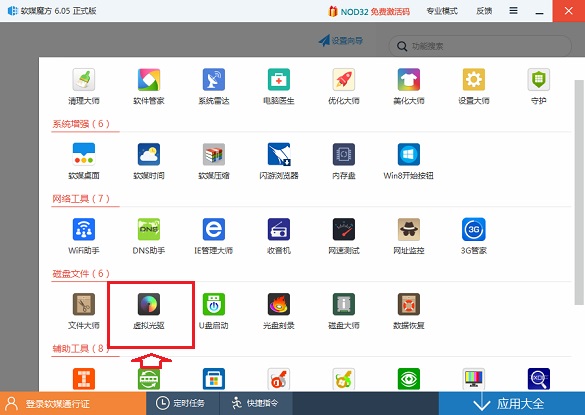
打开虚拟光驱工具
3、打开魔方虚拟光驱工具后,先点击顶部的“加载镜像”然后浏览找到,我们下载的ISO格式的Win10系统镜像,然后打开,如下图所示:
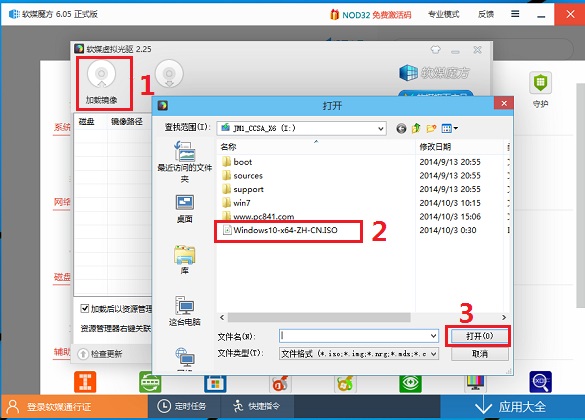
虚拟光驱加载镜像
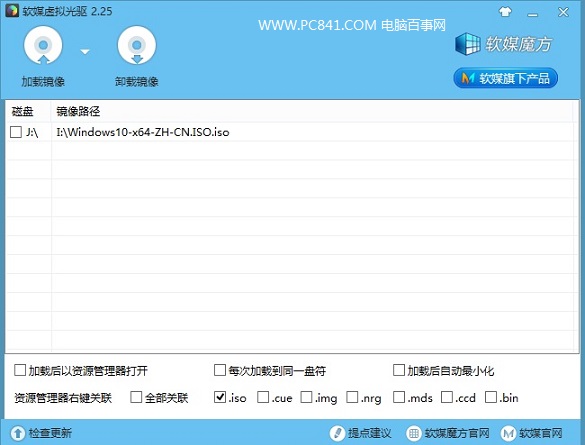
4、系统镜像加载完成之后将其界面最小化,然后进入Win7“计算机(我的电脑),之后就可以看到一个【CD驱动器】,我们双击运行即可,如下图所示。

三、Win7升级Win10图文教程
1、双击运行Win7计算机中的【CD驱动器】后,就会弹出如下系统升级初始界面,可以看到“正在准备”提示,如下图所示:
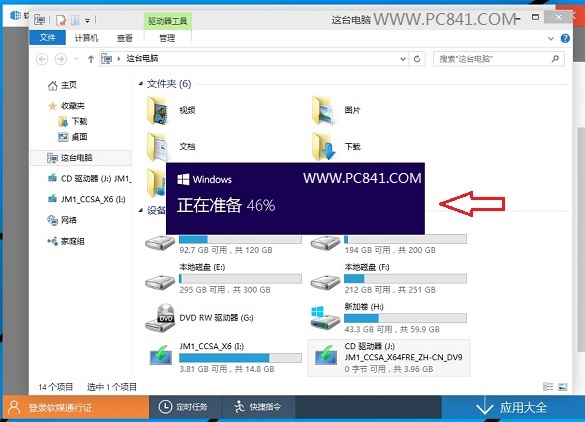
Win7升级Win10正在准备
2、准备完成之后,就可以见到熟悉的Win10系统安装界面了,如下图所示。
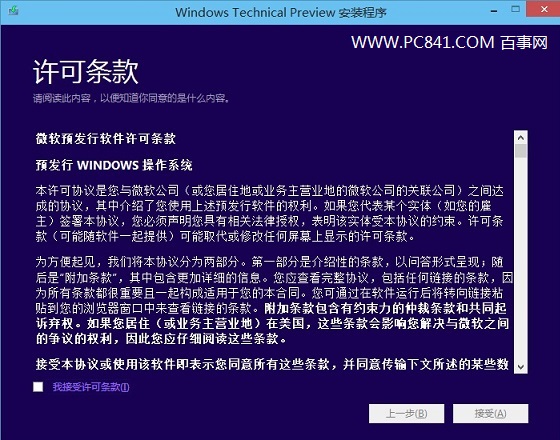
勾选上接受许可条款,点击接受即可进入下一步
3、接下来会看到“正在保存你已准备好进行安装”的提示,这里主要是在进行环境监测,这里需要等待一会,直到底部的“下一步”可以点击为止,如下图所示。
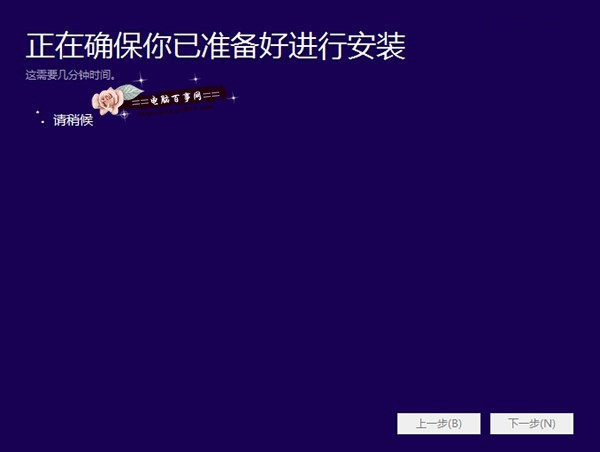
4、检查完成后,安装程序会列出你需要注意的事项,比如系统功能的缺失或现有软件的兼容性等,我们一般点击确定即可。如果检查后,没有出现需要注意的事项则会出现下图所示界面。
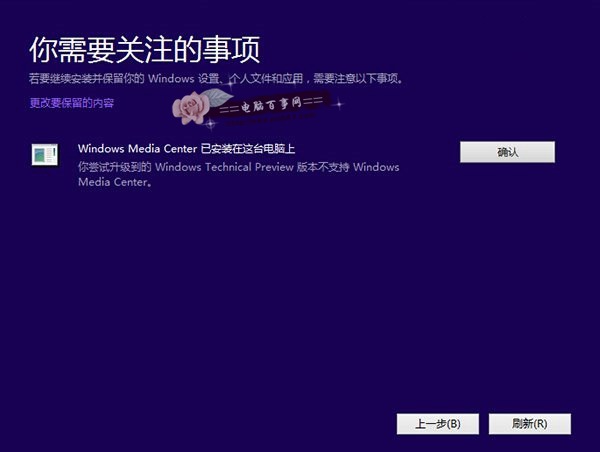
Win7升级Win10图文教程
5、接下来会见到如下“准备就绪,可以安装”的提示,由于我们这里是Win8或者win8.1覆盖升级Win10,因此可以勾选上保留此前已经安装的软件和应用等,之后直接点击底部的“安装”,如下图所示。
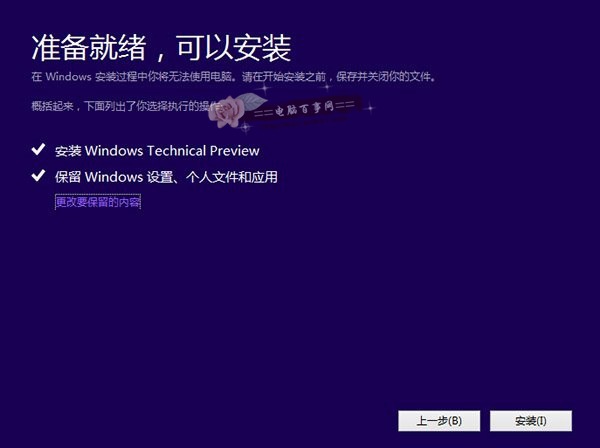
6、再下来这里还会具体的提示您,这里我们选择”保留Windows设置、个人文件和应用选项“,之后点击底部的“下一步”即可,如下图所示。
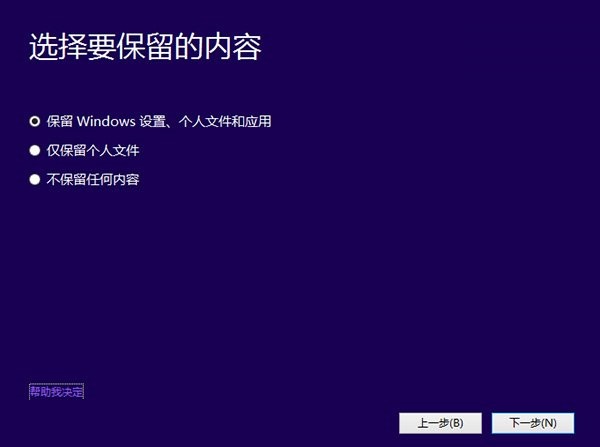
7,最后会进入Win8.1升级Win10的安装过程,我们可以看到升级进度,升级期间,请勿操作电脑,升级过程中,会自动完成几次重启,最后就可以成功将Win8.1升级到Win10预览版了。

注意事项:由于这种Win7升级Win10方法属于在线升级方式,不是纯净版安装方式,因此,此前安装在Win7上安装的应用和个人文件都会保留。如果想要安装纯净版Win10系统,建议使用U盘安装Win10,详见:《Win10预览版怎么安装 U盘安装Win10图文教程》。

