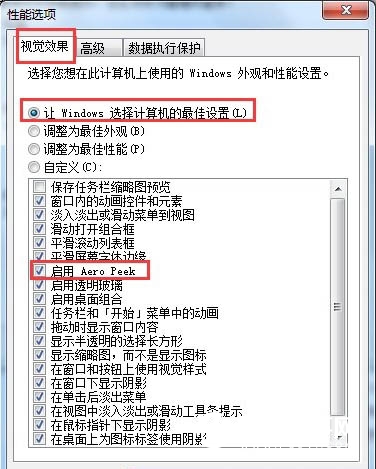熟悉Win7系统的用户应该知道,该系统自带aero peek功能,这个功能属于aero桌面提升的一部分,系统默认情况下是开启了aero peek视觉效果的。不过经常有用户因为不小心的操作误将其关闭了。那么Win7怎么开启aero peek功能呢?接下来来看看第一视角带来的Win7开启aero peek功能教程。
方法一:
1、我们可以在系统桌面下方的任务栏空白处鼠标右击选择【属性】选项,如下图所示。
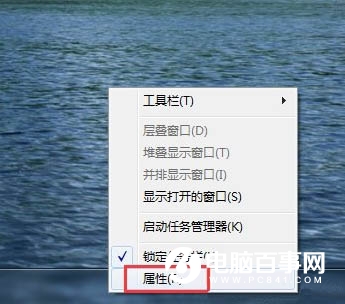
2、然后进入到了任务栏和开始菜单属性界面,切换至【任务栏】选项卡,即可在下方的“使用Aero Peek预览桌面”选项勾选,最后单击确定即可,如下图所示。
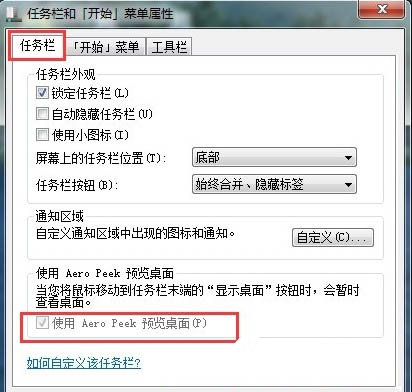
方法二:
1、在桌面上找到计算机图标,鼠标右击选择【属性】选项,如下图所示。
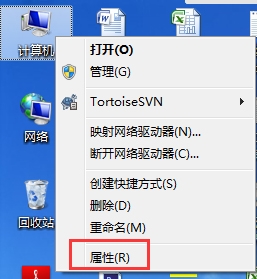
2、然后找到并点击页面下方的左侧【高级系统设置】选项,如下图所示。
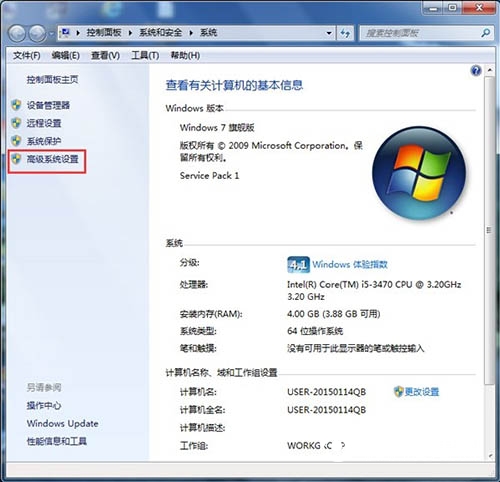
3、接下来在系统属性界面中切换至【高级】选项卡界面,点击性能下的“设置”按钮,如图所示:
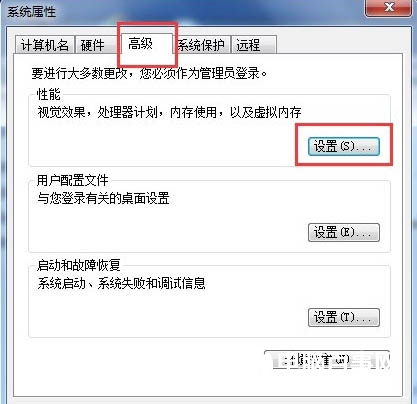
4、最后进入到了性能选项界面,切换至点击【视觉效果】选项卡,在Windows 外观和性能设置列表中找到“启用 Aero Peek”,打上勾,单击“确定”。如图所示: