有个小编朋友在开机时遇见了错误提示无法登陆。具体的情况为“Group Policy Client服务未能登录,如下图。这可忙坏了她,又是下载第三方软件,又是找人修电脑。为此,小编为大家给出Win7开机提示“Group Policy Client”服务无法登陆的解决方法,希望可以帮到大家。
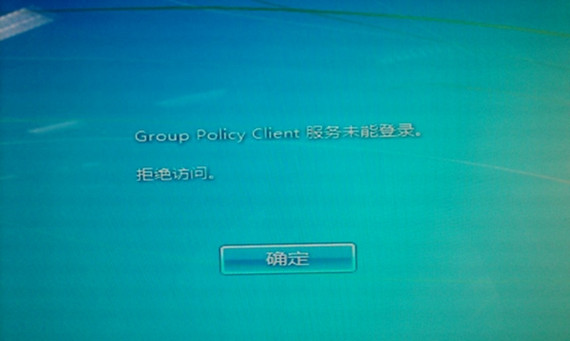 具体方法:
具体方法:
第一步、开机时,键盘不停按“F8”,然后在弹出的”高级启动选项”中,选择”安全模式”,并按下“回车键”登录;
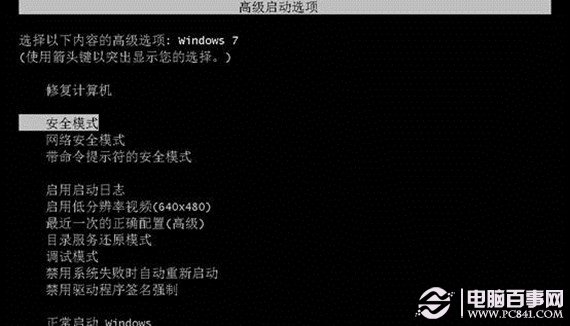
第二步、进入安全模式界面时,按平时的密码登陆账号,小编这里需要选择administrator。
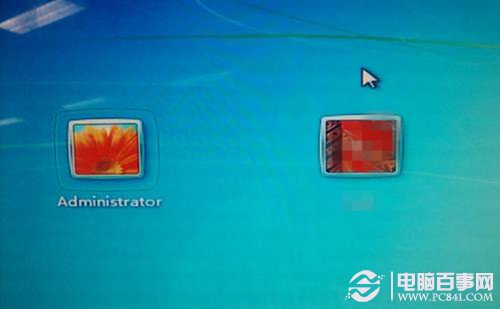
第三步、安全模式下,在“开始”菜单的“搜索栏”中输入“regedit”,双击“regedit.exe”,打开“注册表编辑器”。或者在计算机路径C:\windows\regedit.exe,双击regedit文件,打开”注册表编辑器”。
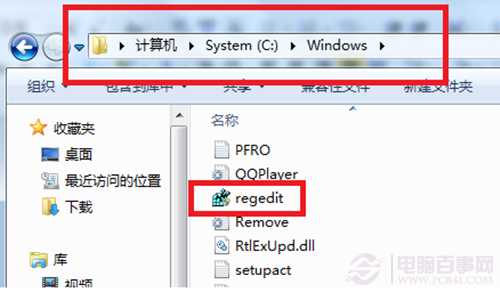
第四步、在“注册表编辑器”窗口中,找到“HKEY_CURRENT_USER”,并右键单击此项。
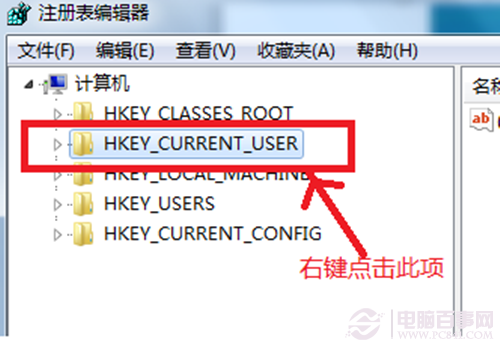
第五步、在右键的菜单中选中”权限”。
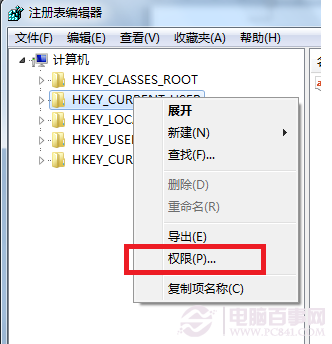
第六步、在弹出的权限窗口中,我们点击“添加”按钮;
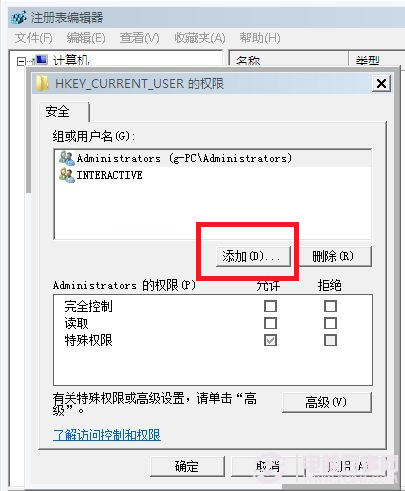
第七步、在弹出的“选择用户或组”窗口,我们在”输入对象名称来选择(E)”输入刚才记录的用户登录名,点击确定。小编这次使用的是administrator,所以输入这个。
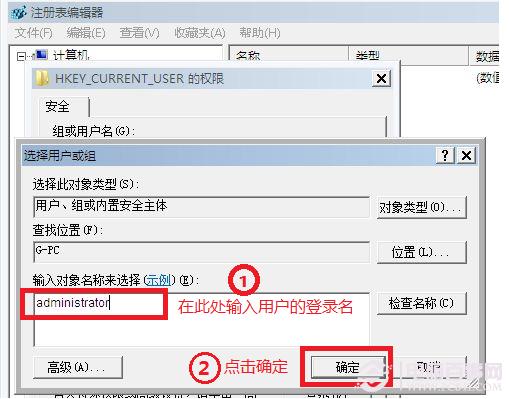
第八步、完成以上步骤,就会返回“权限”窗口,我们可以看到“组或用户名”中多出一个用户,并且此用户处于选中状态。而我们在”权限”窗口的”完全控制”和“读取”的“允许”方框勾选上,再点击“确定”。
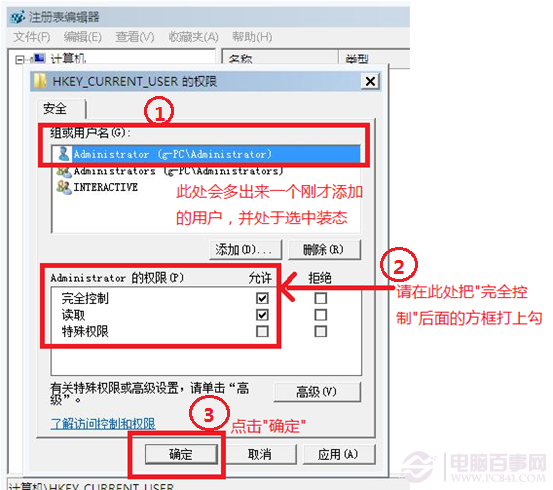
第九步、我们重新启动电脑,选择账户登录即可。
后记:
本文的Win7开机提示“Group Policy Client”服务无法登陆的解决方法,只是演示了一个账号的设置,如果你两个账号都登陆的话。小编建议你按照以上的第五到第八步,增加一个账号设置。
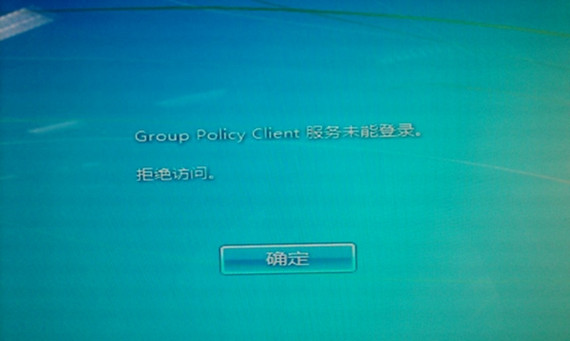 具体方法:
第一步、开机时,键盘不停按“F8”,然后在弹出的”高级启动选项”中,选择”安全模式”,并按下“回车键”登录;
具体方法:
第一步、开机时,键盘不停按“F8”,然后在弹出的”高级启动选项”中,选择”安全模式”,并按下“回车键”登录;
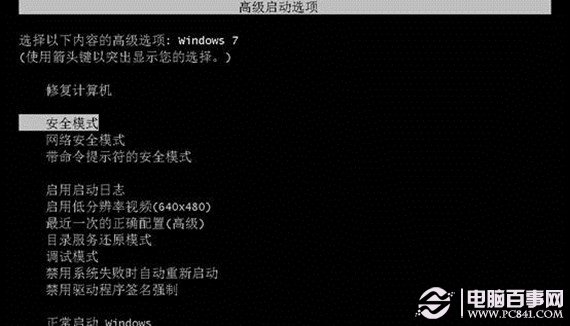 第二步、进入安全模式界面时,按平时的密码登陆账号,小编这里需要选择administrator。
第二步、进入安全模式界面时,按平时的密码登陆账号,小编这里需要选择administrator。
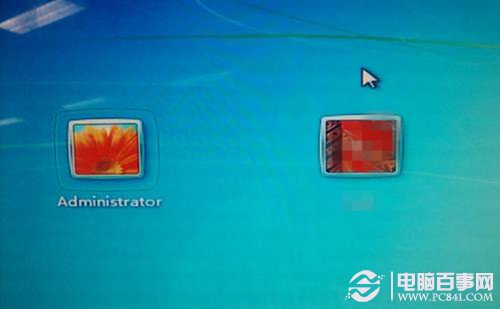 第三步、安全模式下,在“开始”菜单的“搜索栏”中输入“regedit”,双击“regedit.exe”,打开“注册表编辑器”。或者在计算机路径C:\windows\regedit.exe,双击regedit文件,打开”注册表编辑器”。
第三步、安全模式下,在“开始”菜单的“搜索栏”中输入“regedit”,双击“regedit.exe”,打开“注册表编辑器”。或者在计算机路径C:\windows\regedit.exe,双击regedit文件,打开”注册表编辑器”。
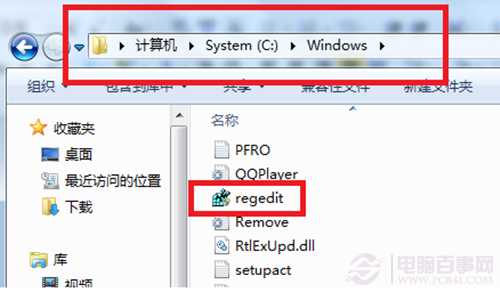 第四步、在“注册表编辑器”窗口中,找到“HKEY_CURRENT_USER”,并右键单击此项。
第四步、在“注册表编辑器”窗口中,找到“HKEY_CURRENT_USER”,并右键单击此项。
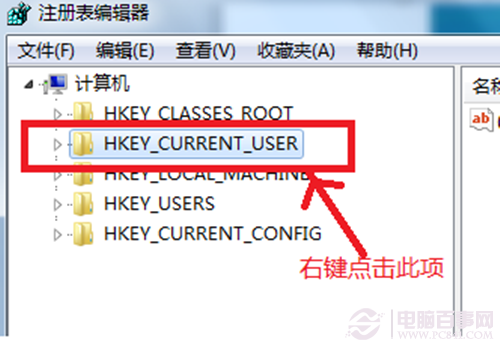 第五步、在右键的菜单中选中”权限”。
第五步、在右键的菜单中选中”权限”。
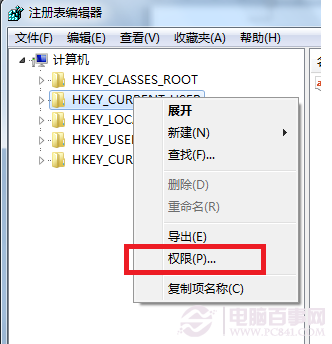 第六步、在弹出的权限窗口中,我们点击“添加”按钮;
第六步、在弹出的权限窗口中,我们点击“添加”按钮;
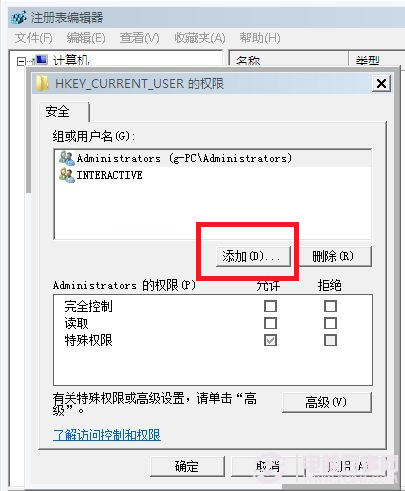 第七步、在弹出的“选择用户或组”窗口,我们在”输入对象名称来选择(E)”输入刚才记录的用户登录名,点击确定。小编这次使用的是administrator,所以输入这个。
第七步、在弹出的“选择用户或组”窗口,我们在”输入对象名称来选择(E)”输入刚才记录的用户登录名,点击确定。小编这次使用的是administrator,所以输入这个。
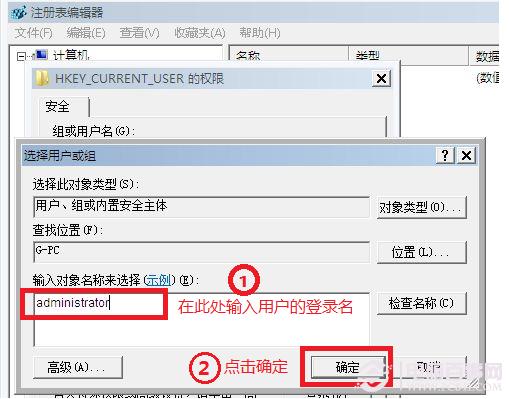 第八步、完成以上步骤,就会返回“权限”窗口,我们可以看到“组或用户名”中多出一个用户,并且此用户处于选中状态。而我们在”权限”窗口的”完全控制”和“读取”的“允许”方框勾选上,再点击“确定”。
第八步、完成以上步骤,就会返回“权限”窗口,我们可以看到“组或用户名”中多出一个用户,并且此用户处于选中状态。而我们在”权限”窗口的”完全控制”和“读取”的“允许”方框勾选上,再点击“确定”。
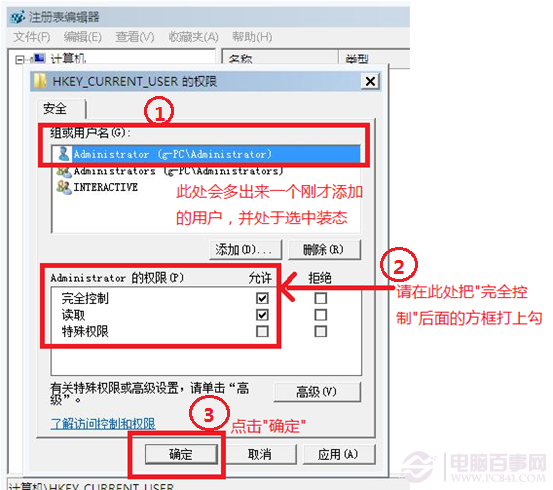 第九步、我们重新启动电脑,选择账户登录即可。
后记:
本文的Win7开机提示“Group Policy Client”服务无法登陆的解决方法,只是演示了一个账号的设置,如果你两个账号都登陆的话。小编建议你按照以上的第五到第八步,增加一个账号设置。
第九步、我们重新启动电脑,选择账户登录即可。
后记:
本文的Win7开机提示“Group Policy Client”服务无法登陆的解决方法,只是演示了一个账号的设置,如果你两个账号都登陆的话。小编建议你按照以上的第五到第八步,增加一个账号设置。

