网络打印机安装方法
网络打印机在企业应用相当广泛,因为公司有很多台电脑,但不可能每天电脑都安装打印机,因此一般通过打印机共享完成,打印机共享是需要在公司内部局域网完成的,只要一台电脑安装成功,并且设置共享,那么其他内部局域网的电脑也均可以使用这台打印机网络打印。
相关阅读:网络打印机无法连接的原因与解决办法
网络打印机安装相对于本地打印机来说简单多了,因为事先有一台电脑安装成功,其他电脑仅需要简单设置即可,无须驱动盘,也无须连接打印机,只需要电脑处于内部局域网以及安装打印机的电脑处于开机状态即可。
安装网络打印机的方法也很简单,我们只需要知道安装有打印机电脑的局域网IP地址或者计算机名称即可找到目标电脑,最终就可以轻松找到共享打印机了,详细方法如下:
1、首先进入开始--运行-->输入共享打印服务端电脑的本地IP地址,然后点确定即可,本文假设安装成功并且设置了共享的电脑本地IP地址为:192.168.0.23,那么我们只需要在开始运行框中输入:\\192.168.0.23 之后确定即可,如下图:

2、之后会弹出安装电脑所共享文件与设备的窗口,然后我们找到共享打印机,并且双击打开,如下图:

3、之后会弹出连接打印机的提示,点击确定完成网络打印机安装,如下图:

如上图,我们选择是之后,我们就可以正常使用网络打印机了,在我们电脑上打印东西,那么远处的打印机窗口即可打印出我们需要的资料了,非常方便。最后我们再介绍一种安装网络打印机的方法,详情如下:
安装网络打印机方法二:
⒈)打开控制面板,选择打印机与传真,点击左侧“添加打印机”

⒉)弹出添加打印机向导窗口,直接点下一步
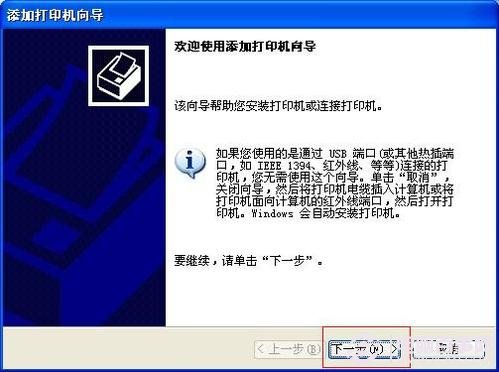
⒊)提示要安装的打印机选项,选择网络打印机后点下一步
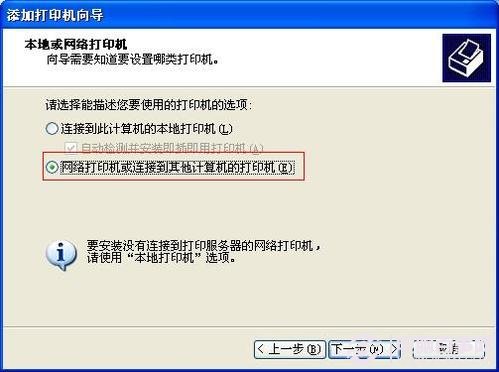
⒋)弹出网络打印机的查找方式,这里说下最简单的局域网内查找打印机
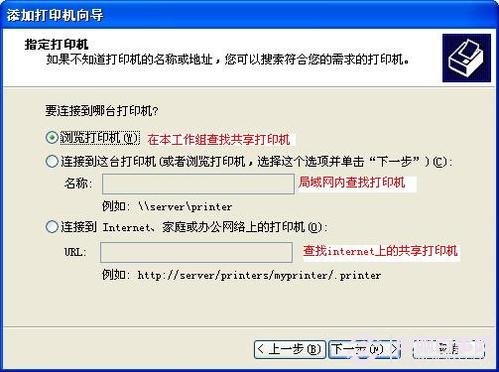
⒌)输入网络打印机路径后点下一步,会弹出安装打印机提示
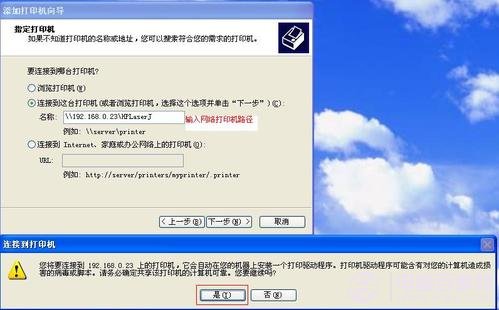
⒍)选择是后系统从共享打印机服务端下载驱动,并安装到本地,安装完后会提示是否设置成默认打印机。
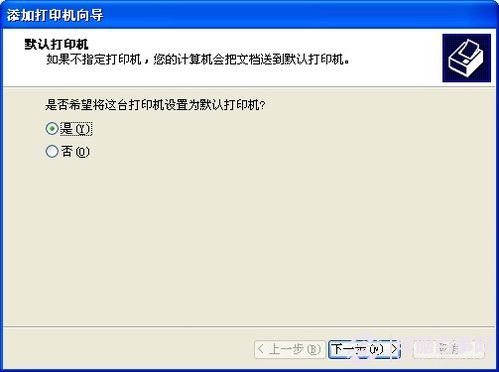
⒎)直接点下一步后完成网络打印机安装
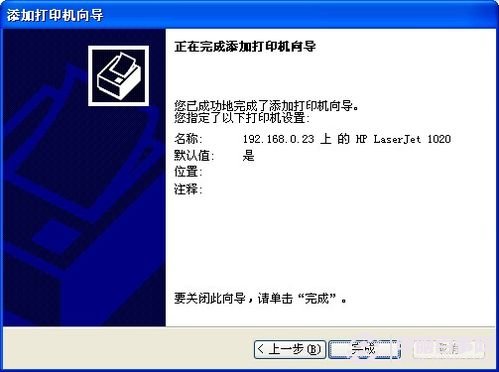
注意事项:本地打印机驱动程序安装前,打印机一定不要先连电脑,不然有些机子会自动装驱动,但这驱动和原装的驱动一般都不兼容。所以一般在驱动装成功以后或者安装提示你连打印机时再把打印机连到电脑上。
关于打印机怎么安装就为大家介绍到这里,其实非常的简单,其中网络打印机设置需要注意两台电脑处于同一个局域网内,可以理解为在同一个交换机或者路由器上才。网络打印会涉及到打印机共享等设置问题,有兴趣的朋友可以阅读下:打印机共享怎么设置 一文就可以很明白了。
猜你喜欢:windows7打印机共享怎么设置?

