你知道吗,一般我们在网上下载的.Gho系统镜像都别人通过纯净版系统封装的,里面预装了不少软件,甚至有些还包含了木马。而对于老司机来说,一般都会自行封装系统,不仅可以安装按照自己的需求,预装自己常用的软件,还可以设置符合自己习惯的一些特性,更重要的是安全,可以确保没有病毒等。
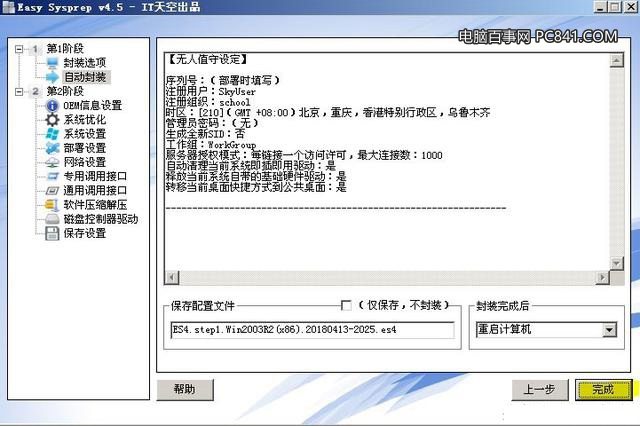
手把手教你Win7与Win10系统封装教程
今天“第一视角”就来手把手教你从零开始系统封装教程,如果能够将自己正在使用的电脑系统封装起来,以后如果需要给自己电脑或者其他电脑重装系统,只需使用自己封装好的系统,可以省去很多的麻烦。
系统封装准备工作:
1.在制作之前,大家可以先对电脑进行一下优化,安装好一些常用的必备软件,同时删除一些不要的软件和系统垃圾,以减少制作的系统镜像的体积。
2.软件:EasySysprep系统封装工具,大家可以自己百度搜索下载。
3.U盘启动盘一个。
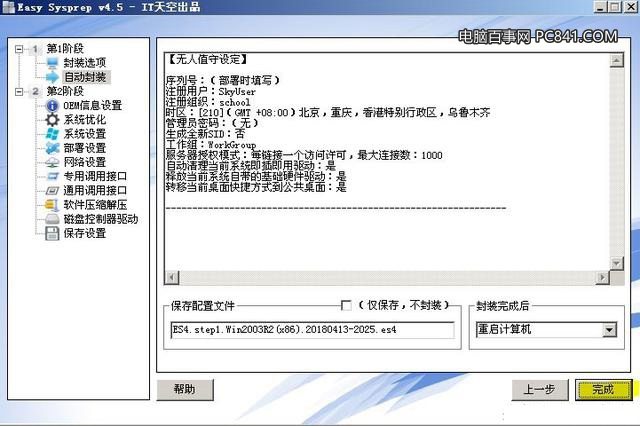
启动U盘
在做完以上准备工作后,我们就开始制作系统封装了,主要分为两个阶段:
第一阶段:EasySysprep设置
1、首先,将制作好的启动U盘插入电脑,然后在电脑中下载安装EasySysprep软件后,打开软件,保持所有参数为默认设置即可,然后点击“开始”,进入制作界面,如下图所示:
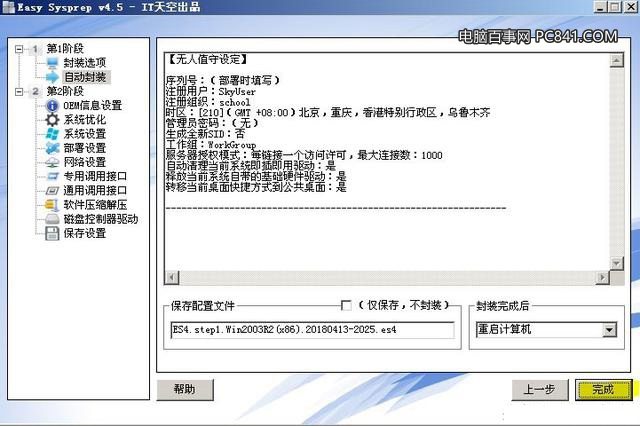
2、接下来,如果需要给电脑增加登陆输入密码功能,可以在上图管理员密码哪里输入管理员密码。一般来说,这一步建议大家无需做任何修改,直接点击下一步即可,如下图所示。
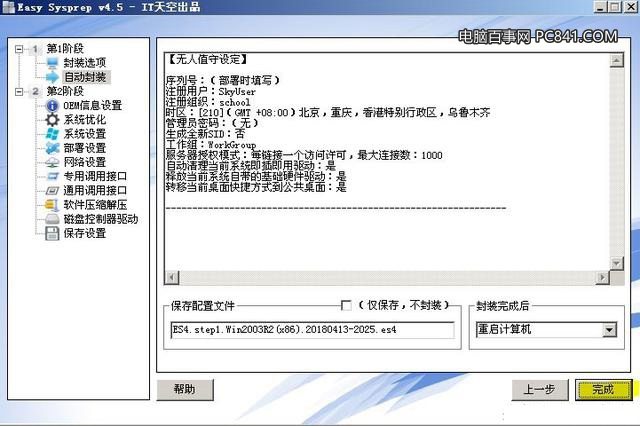
3、然后在下面的信息框中显示的是封装系统所选择的参数,这步一般也无需进行相关设置,直接点击“完成”即可。
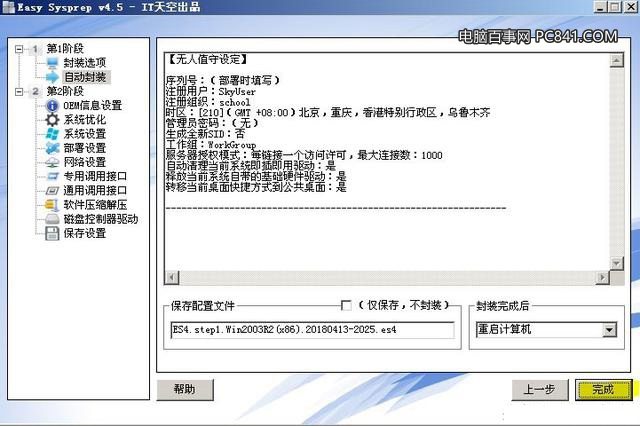
4、完成第一阶段的系统封装设置后,操作会自动完成后,之后电脑会自动重启。

电脑重启后,需要进入U盘启动,如果之前没有设置U盘启动,在重启的时候需要手动设置下。
需要特别注意,第一阶段操作完成后,不能让电脑自动重启后进入系统,而是要进入U盘启动。如果在这一步电脑重启后进入了系统,那么封装就会失败,必须重新执行第一阶段的封装。
简单说就是,第二阶段的封装必须在U盘启动中的PE桌面进行。在执行完操作关机后,将电脑设置为U盘启动,然后进入WinPE系统,才能进行封装。
第二阶段:系统封装
1、电脑重启后,进入U盘启动,然后进入winpe系统,如下图所示。

2、建议大家选择第一项进入PE系统,然后找到EasySysprep文件打开,如下界面,注意黄色部分,现在为第二阶段。

3、然后点击开始,进入第二阶段参数设置,输入你所要填写的信息,不想填就保持默认,然后下一步,如下图所示。

4、这一步也无需设置,直接点击“下一步”,如下图所示。

5、接下来是填入你想填写的系统内容信息,可以对电脑进行相关个性化设置,不想填也可保持默认即可。之后,一直点“下一步”到最后操作,过程中如果不熟悉设置,所有保持默认即可,步骤太多,就不一一上图了,最后一步如下:

6、一直下一步,到这一步的时候,点击完成即可,如下图所示。

7、最后打开PE系统自带的映像管理程序,选择驱动器C,选择镜像保存的目录,然后点击执行备份,进入备份系统过程,然后耐心等待完成系统封装即可。备份完成后的文件,注意后缀名为.gho。


封装好的系统镜像
到这里,系统封装就完成了,然后大家只要把备份的GHO镜像文件保存好,可以拷贝到制作好的启动U盘中,今后后装系统时用自己封装好的镜像来装系统了。怎么样,系统封装是不是也很简单呢?如果觉得目前自己用的电脑系统不错,不会封装起来,方便今后重装系统使用吧。
相关教程:
u盘启动怎么制作 u极速一键制作U盘启动图文教程
u盘启动怎么设置 各品牌电脑设置U盘启动方法汇总

