Win10系统兼容性不佳的问题,一直广受诟病。虽然,如今Win10的兼容性有了很大的改进,不过仍然存在一些比较棘手的问题。比如,此前让小编抓狂的Win10屏幕亮度无法调节的问题,需要通过修改注册表或者重新安装显卡驱动来解决,操作上比较繁琐,并且有时候照着设置也不一定有用。近日,小编发现了一个一招解决win10电脑亮度调节失灵的方法,简单一步轻松调节屏幕亮度,小白也可以轻松学会。

win10屏幕亮度无法调节的原因:
Win10屏幕亮度无法调节的原因主要是系统兼容性问题,小编目前能够想到的原因主要有以下几个:
1.双显卡电脑
CPU有核心显卡,而又搭配了独立显卡。比如目前绝大多数Intel处理器都有内置核心显卡,而电脑又同时配备了独立显卡。由于驱动版本不一致,会导致CPU核心显卡与独立显卡冲突,这样容易导致Win10屏幕亮度无法正常调节。
2.Ghost方式装的Win10
3.使用驱动精灵或者鲁大师等工具更新过显卡驱动,也可能导致Win10屏幕亮度无法调节。
一招解决Win10电脑亮度调节失灵的方法
遇到win10屏幕亮度无法调节怎么办呢?此前小编分享的方法是通过修改注册表或者一个个卸载显卡驱动,然后再重新安装解决。这种方法操作上比较复杂,并且有时候还不一定有效,有时候会令人抓狂。
相关教程:
Win10屏幕亮度无法调节的解决办法
最近小编发现,自己的联想Z500笔记本安装Win10后,无法调节屏幕亮度,有时候不小心按到键盘上的F11/F12屏幕亮度调节按键的时候,屏幕亮度会变得最低,然后怎么都调节不了屏幕。而最近在设置U盘启动的时候,发现只要进入Bios或者启动项选择界面的识别,屏幕会自动亮起,然后就可以通过F11/F12屏幕亮度调节按键调节屏幕了,调节到自己舒适的亮度,再进入系统就可以了。
一招解决Win10电脑亮度调节失灵方法:
1、重启电脑,然后进入Bios或者启动项设置,小编手上的这台联想Z500笔记本是按Fn+F2键进入Bios,也可以按Fn+F12键进入系统启动项界面。
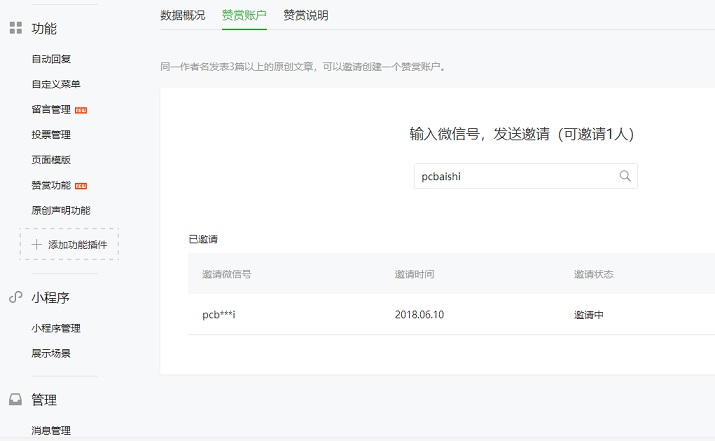
2、在bios设置或者启动项设置界面,就可以通过屏幕亮度调节按键,进行调节屏幕亮度了,在这里将屏幕亮度调节到自己满意的亮度,再进入系统就可以了。
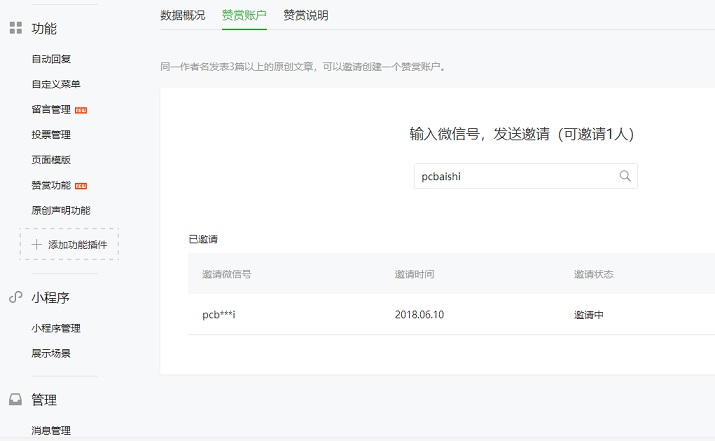
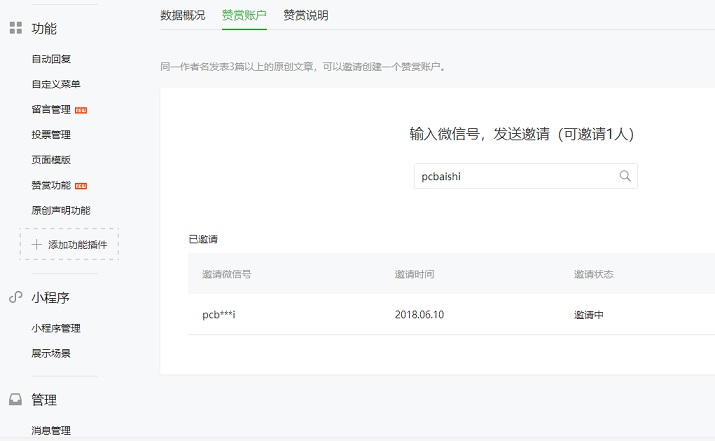
注:不同的电脑,进入bios或者开机启动界面方法有所不同,有不了解的朋友,可以具体看看下方的教程。
各品牌台式机、笔记本电脑进入BIOS按键大全
Win10怎么进Bios Win10进入BIOS界面教程

