本教程巧妙的用滤镜中的镜头光晕制作出单一的光点背景,然后用滤镜不断的变换再通过复制改变图层混合模式等加强效果。最后加上渐变叠加加上各种色彩。制作的思路非常独特,值得学习。
最终效果1

最终效果2

1、新建一600×600文件,填充黑色如图。
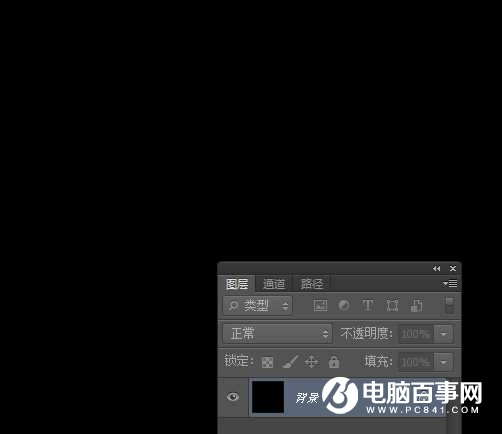
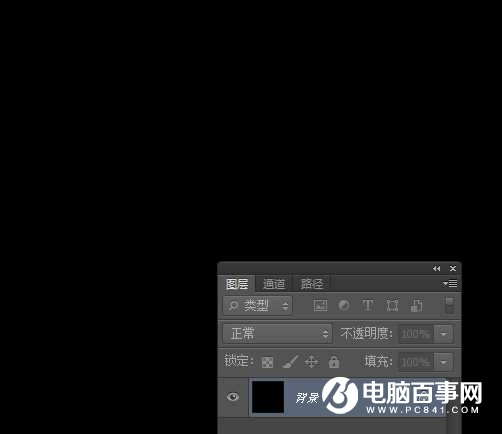
2、执行滤镜-渲染-镜头光晕。
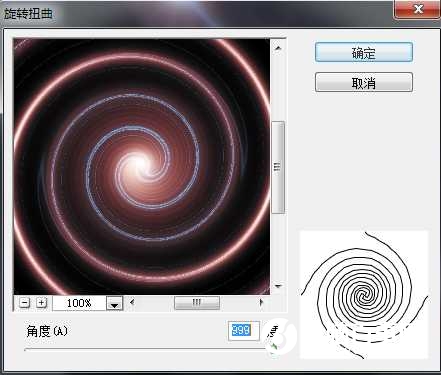
3、选择电影镜头,并将光点设置在如图位置,连续做5次镜头光晕滤镜,(分别打开滤镜制作!)。
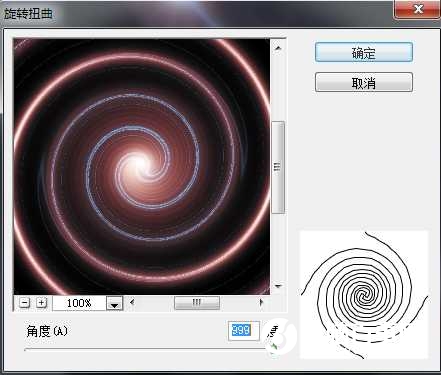
4、执行滤镜-扭曲-旋转扭曲。
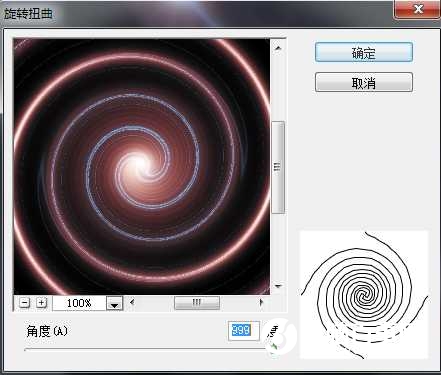

5、执行滤镜-扭曲-极坐标,选择平面坐标到极坐标。


6、复制背景得到背景副本,将其混合模式设为“滤色”如图。

7、对副本执行变换-水平翻转。

8、按ctrl+e键合并图层,再复制一个图层,如下图,将混合模式同样设置为“滤色”。

9、对新的副本进行自由变换,按住shift+alt键,用鼠标拖动角上的变换点,使图像按照同心圆缩小一些,如下图所示,然后按ctrl+enter确定。

10、左手按住shift+ctrl+alt三个键,右手点击t键数次,连续进行复制变换,得到下图所示效果。

11、新建图层1,按Alt+Shift+Ctrl+E合并所有图层,然后再复制一个新的副本如下图,设置混合模式为“叠加”。前面的背景和背景副本已经删除。

12、用渐变工具,选择透明彩虹,设置属性为菱形渐变。


13、新建一层,从图象中心往角上拉出渐变。

14、把渐变图层的混合模式改为颜色。

15、再把图层2复制一层得到图层2副本,把副本图层的混合模式改为柔光。完成后得到最终效果1。

16、再新建一个图层,也就是图层3,将渐变属性设置为“反向”,关闭图层2和图层2副本前面的眼睛,在图层3上拉出渐变效果,把混合模式改为柔光。

17、把图层3复制一层得到图层3副本,把图层3副本的混合模式改为颜色,不透明度设置为80%,完成后这里得到最终效果2。当然这里也可以试试正片叠底或者叠加。可以根据自己的喜好设置。

最终效果1

最终效果2

最终效果3
















