本教程介绍简单的立体球体的制作方法。大致过程:先选好背景图片,然后用椭圆选框工具拉出合适的正圆选区,用扭曲中的球面化及旋转扭曲滤镜做出球体的立体感。后期再调整一下光感和颜色即可。
最终效果
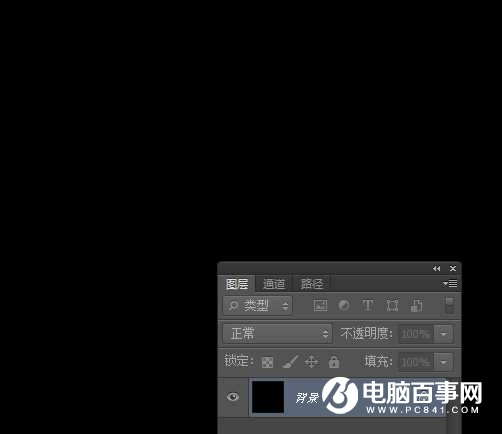
1、打开下图所示的星光背景素材(可以选择自己喜欢的背景素材),按Ctrl + J 把背景图层复制一层,如下图。
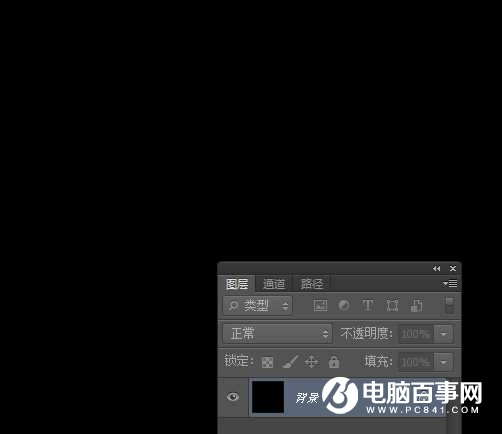
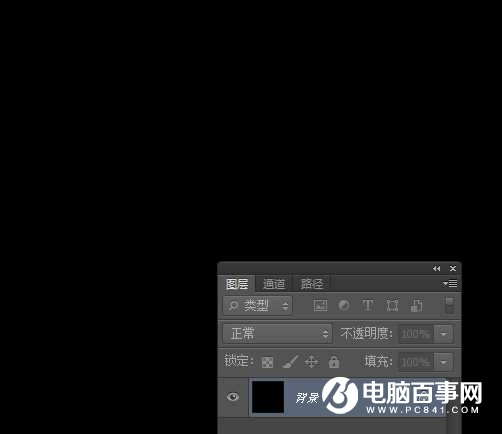
2、选择椭圆选框工具,在画布的中心位置,按住Shift 键拉出下图所示的正圆选区,如下图。
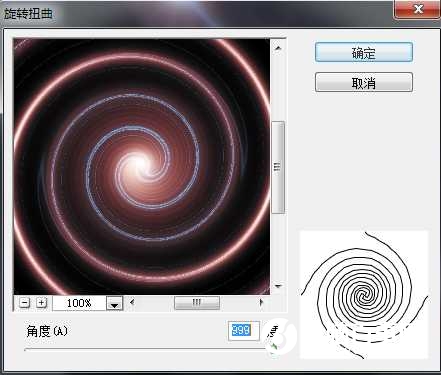
3、保持选区,执行:滤镜 > 扭曲 > 球面化,把数值调整为最大,参数及效果如下图。这一步操作时把图片立体化。
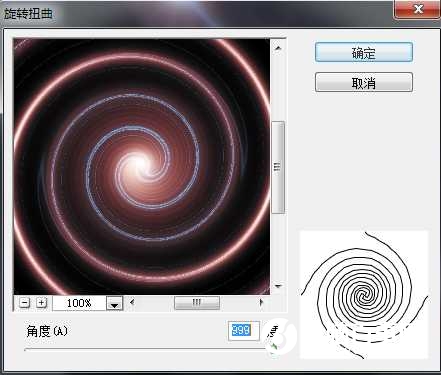
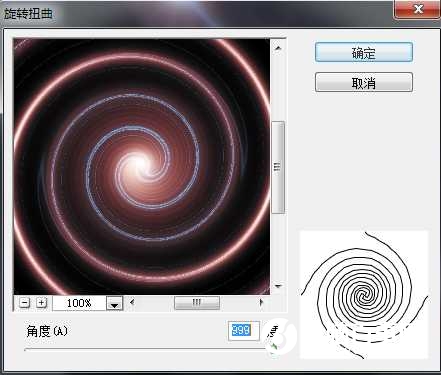
4、按Ctrl + J 把加好滤镜的选区部分图形复制到新的图层,得到“图层2”如下图。

5、调成当前图层选区,执行:滤镜 > 扭曲 > 旋转扭曲,参数及效果如下图。

6、保持选区,加上图层蒙版,用黑色画笔把球体的中间部分擦出来,如下图。

7、调出球体选区,合并所有图层,按Ctrl + J 把选区部分图形复制到新的图层。

8、再把背景填充自己喜欢的颜色。

9、再复制一个球体,调成你喜欢的颜色。然后再把这两个球体图层合并。


10、给球体图层添加倒影。

最终效果
















