计算也是通道磨皮的一种,过程:先对素材进行初步的处理,如用修复画笔等修复较大的瑕疵及斑点;然后在通道复制斑点与肤色对比较大的通道,并用滤镜及计算把斑点处理更明显;最后调出斑点选区,用曲线调亮,并用蒙版控制范围即可祛斑,同时再用修复画笔去掉留下的斑点,再用滤镜增加肤色质感即可。
原图
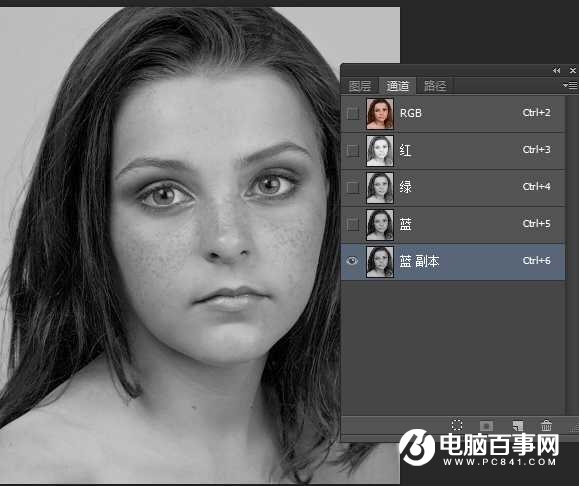
最终效果
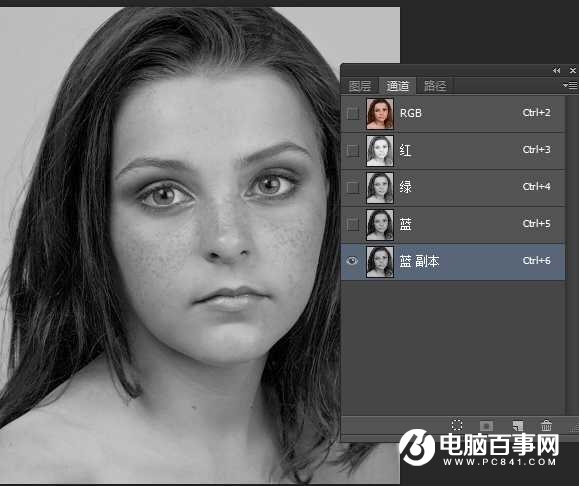
1、复制背景,用修复画笔祛斑块和污点。
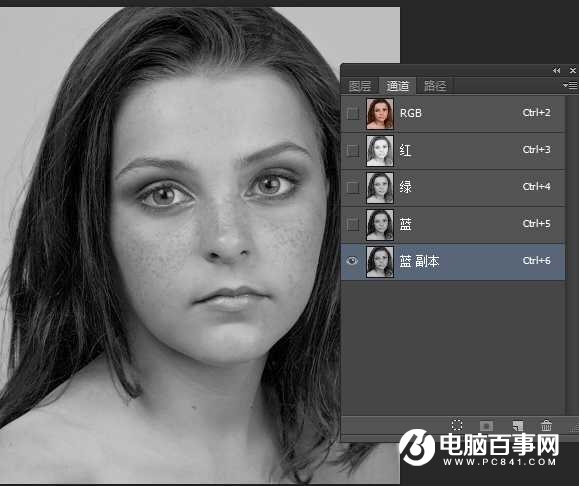
2、选择蓝通道并复制。
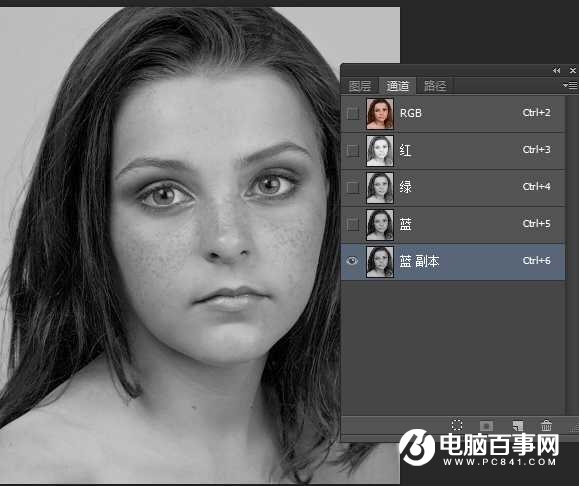
3、滤镜 > 其它 > 高反差保留,半径10像素,确定。


4、再图像 > 计算。将混合改“强光”,进行三次计算。


5、将Alpha3通道,载入选区。

6、点RGB通道,返回图层,再进行反选;按ctrl+H键,隐去选区。图像/调整/曲线。拉时不要太过,自己掌控。

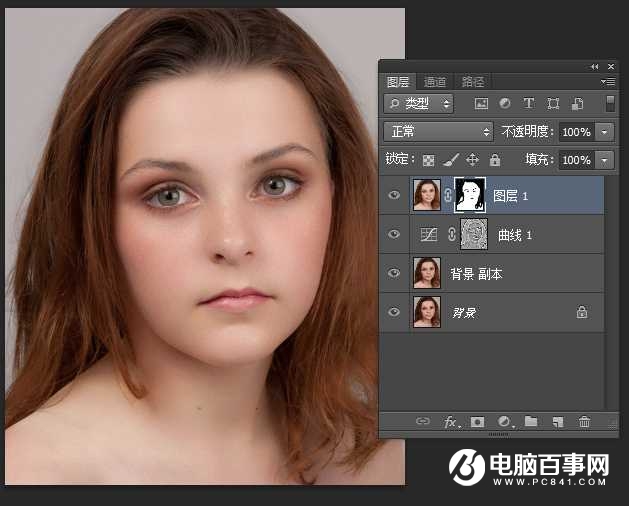
7、取消选区,新建图层1,盖印图层,放大图像,再用修复画笔,找一找斑点污点,进行修复。
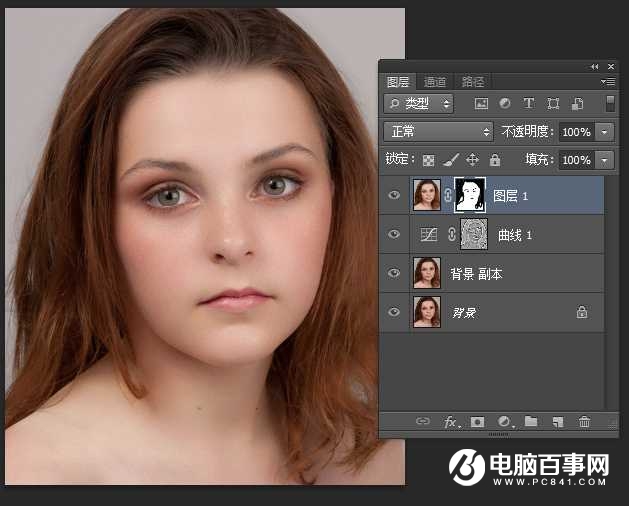
8、在图层1上执行滤镜/纹理/纹理化(给肤色添加毛细孔效果)。
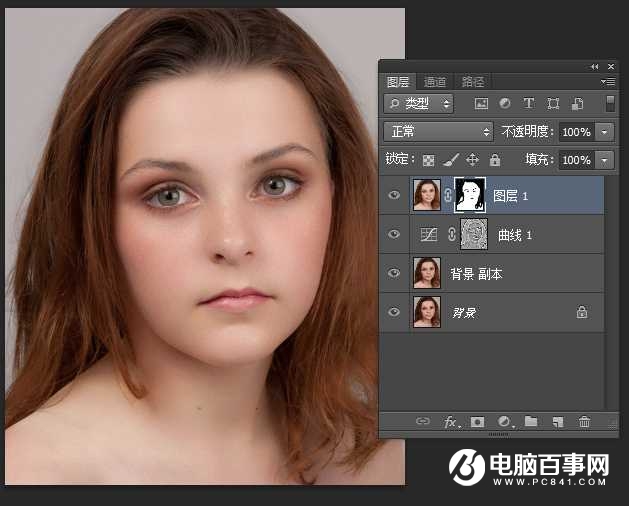
9、确定后,再添加蒙版,用黑画笔涂抹五官毛发及背景。
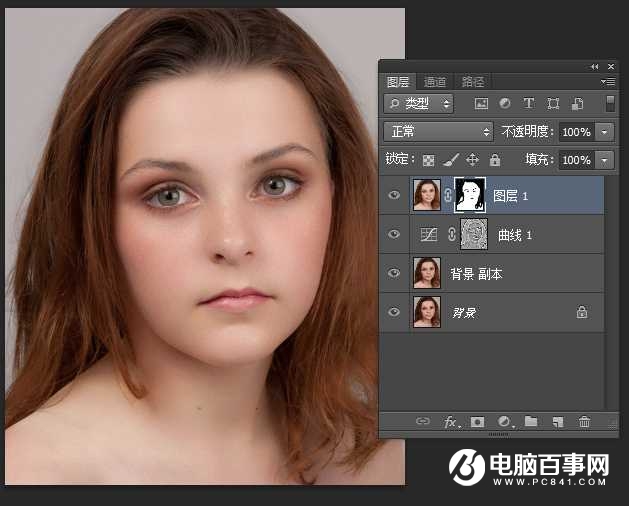
最终效果:
















