最终效果



1、新建一个 400PX * 400PX的文件,背景填充黑色。
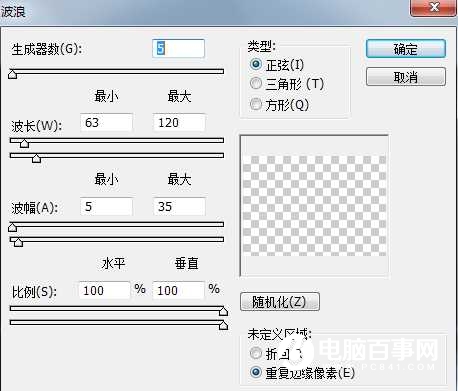
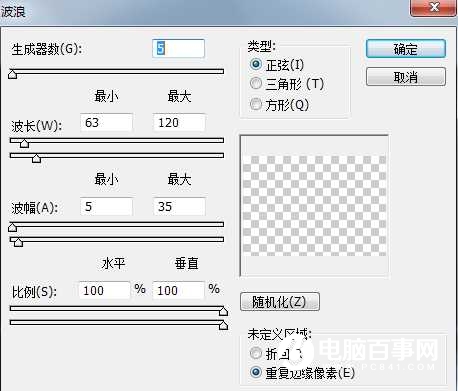
2、再新建一个图层,用矩形选取工具绘制选区如下图,然后按 Alt + Ctrl + D 羽化数值为3,然后填充为白色。按Ctrl + D 取消选区。
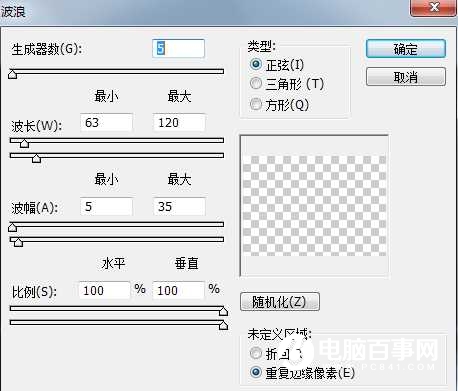
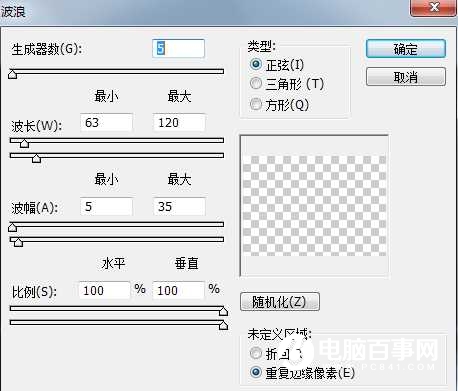
3、选择菜单: 滤镜 > 风格化 > 风 数值为默认,效果如下图。
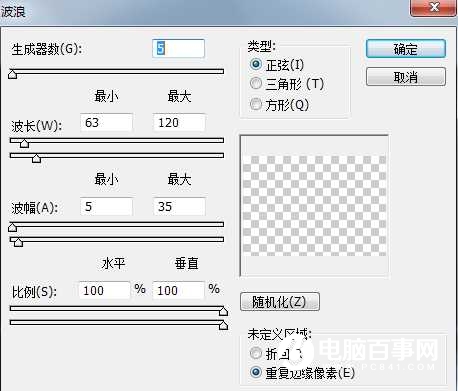
4、选择菜单: 编辑 > 变换 > 顺时针旋转90度 并稍微移到下图所示的位置。
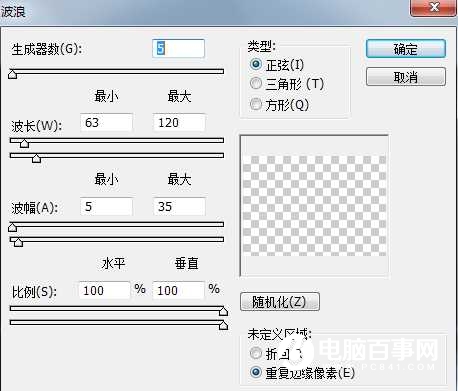
5、选择菜单: 滤镜 > 扭曲 > 极坐标 > 极坐标到平面坐标效果如下图。
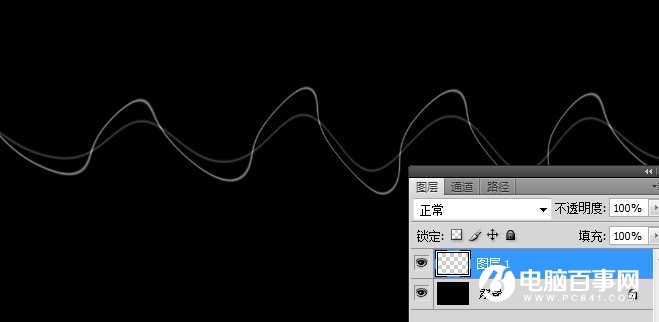
6、用矩形选区工具选取如图所示的区域然后按 Ctrl + Alt + Shift + I 反选 然后按 Delete 删除效果如下图。
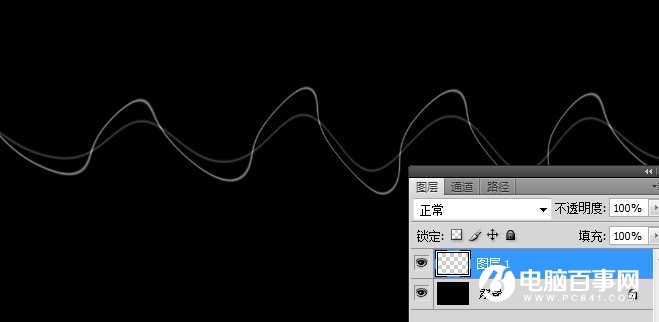
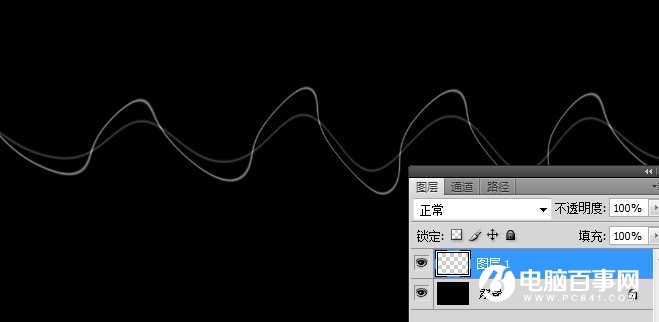
7、按Ctrl + J 复制一个图层 选择菜单 : 编辑 > 变换 > 水平反转 得到左边的部分,稍微移动一下得到一支完整的羽毛,然后把这两层合并。
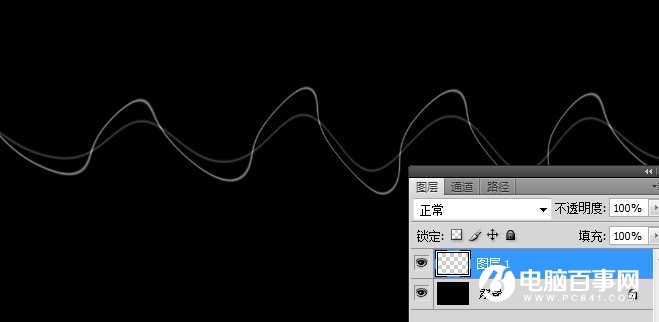
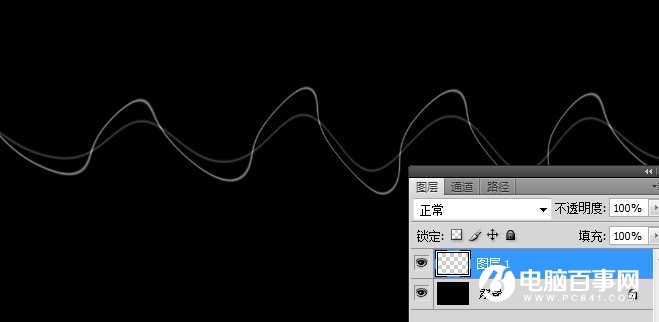
8、在羽毛的图层上面新建一层,把图层混合模式改为:“颜色”,调出羽毛的选区,然后用渐变填充。这里选的是彩虹渐变如图。
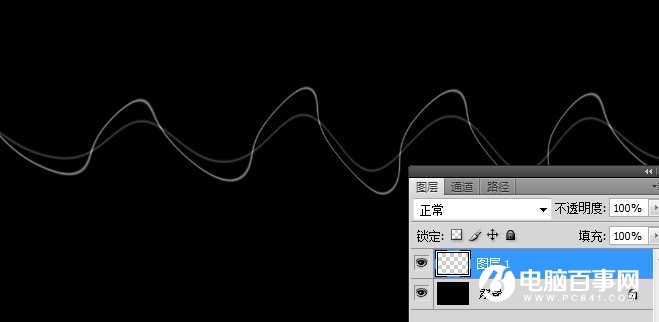
9、换个渐变颜色试试。

为了加强色彩效果,可以把颜色图层多复制几层完成最终效果。



















