作者制作雨丝的方法不错。过程:在素材上新建图层填充黑色,用杂色滤镜增加杂色,然后用模糊及调色工具控制杂色的数量及分布,再用动感模糊滤镜把雨点变成自己设定方位的雨丝,后期用其它滤镜加强细节即可。
原图
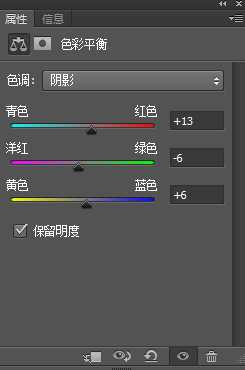
最终效果
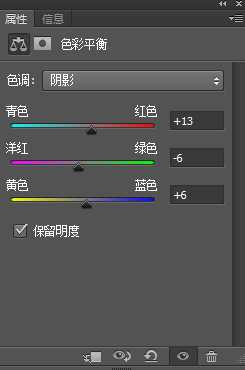
1、打开你想要添加下雨效果的照片,并新建一个图层,命名为雨,填充为黑色,对“雨”层执行:滤镜 > 杂色> 添加杂色,参数如图。
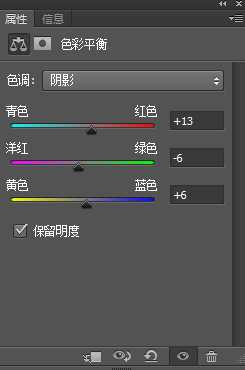



2、对“雨”层执行:滤镜 > 模糊 > 高斯模糊,参数如图。


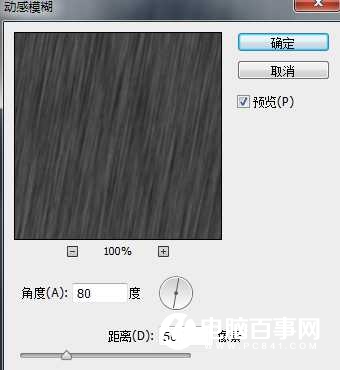
3、对“雨”层执行:滤镜 > 模糊 > 动感模糊,参数如图。
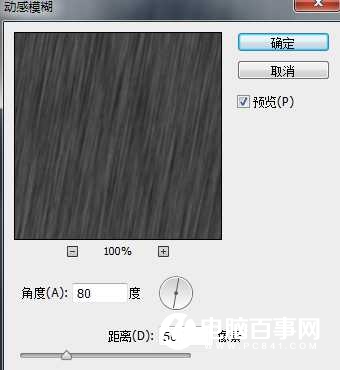
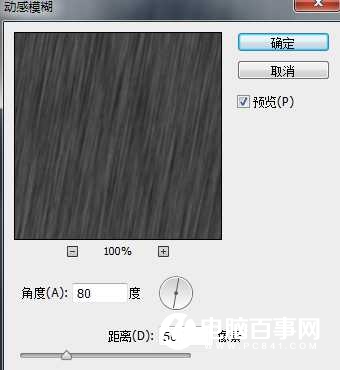
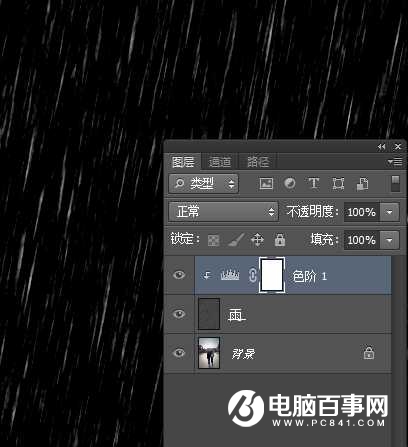
4、点击创建色阶调整层,选择创建剪切蒙版只应用色阶调整到“雨”层,参数如图。
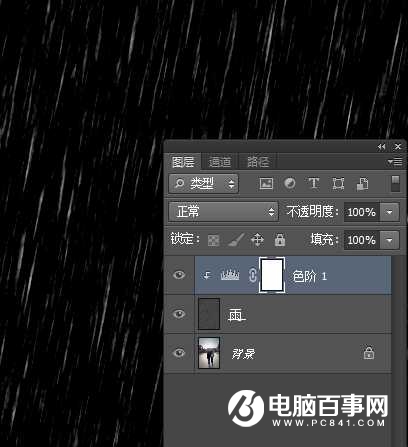
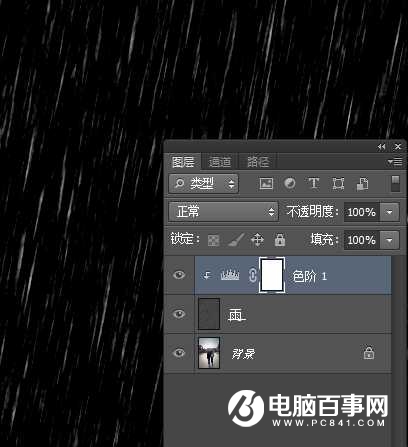
5、选择“雨”图层,执行:滤镜 > 扭曲 > 波纹,参数如图。



6、对“雨”层执行:滤镜 > 模糊 > 高斯模糊,参数如图。



更改“雨”层混合模式为滤色,不透明度为50%。

最终效果
















