最终效果
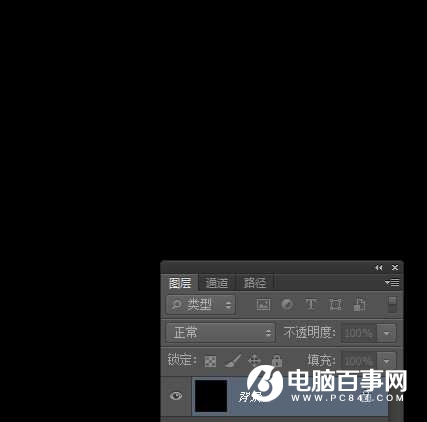
1、新建一个大小为:500*500文件,背景填充黑色。
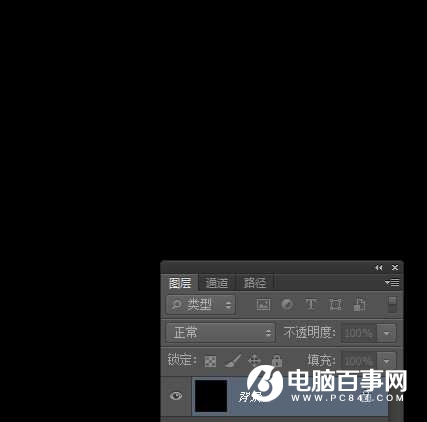
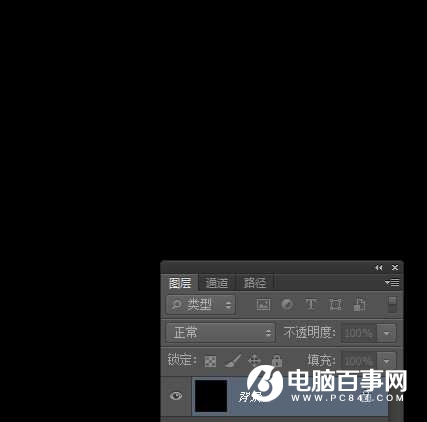
2、滤镜-渲染-镜头光晕。
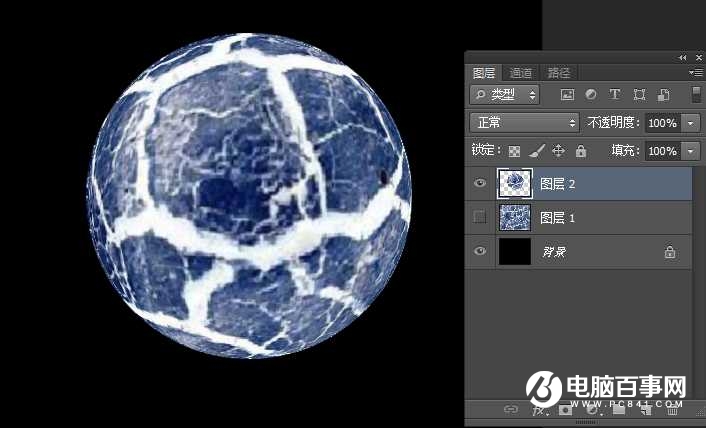
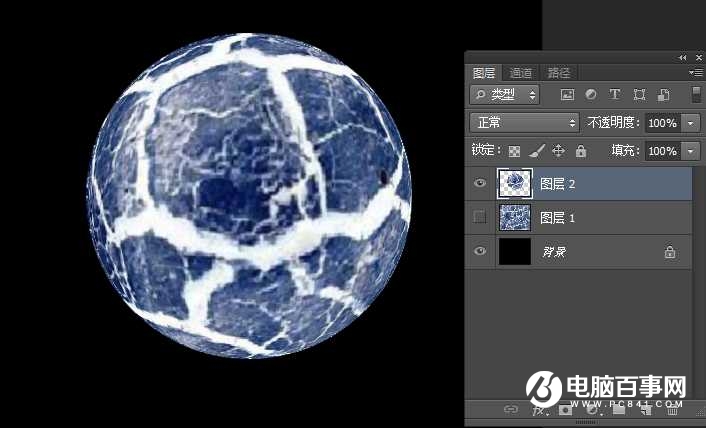
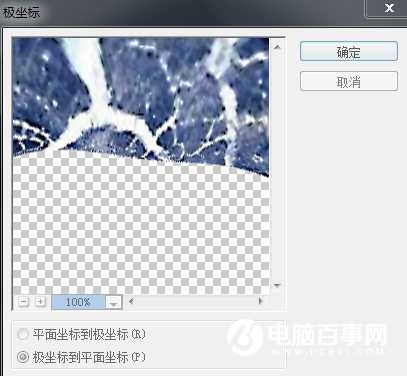
3、再做光晕两次,排列在一根斜线上。
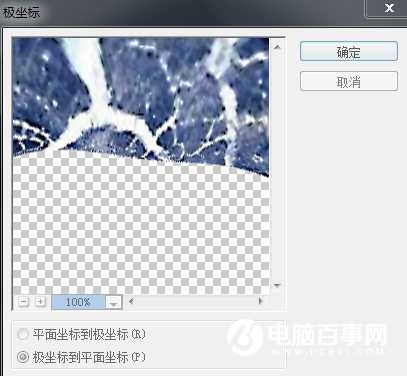
4、滤镜-扭曲-极坐标,选择平面坐标到极坐标。



5、复制一层。

6、添加图层样式,选彩虹渐变那个,混合模式改为叠加。



7、复制一层,把混色模式改为明度,不透明度设置为60%。

8、新建一个图层,然后合并所有图层,高斯模糊0.5。


9、打上你想要的字。

最终效果

最终效果
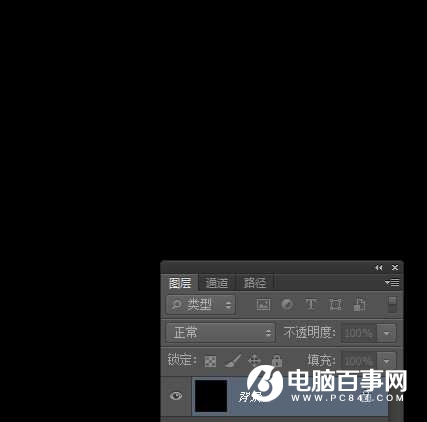
1、新建一个大小为:500*500文件,背景填充黑色。
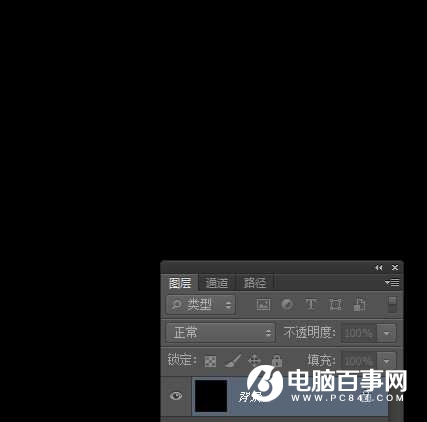
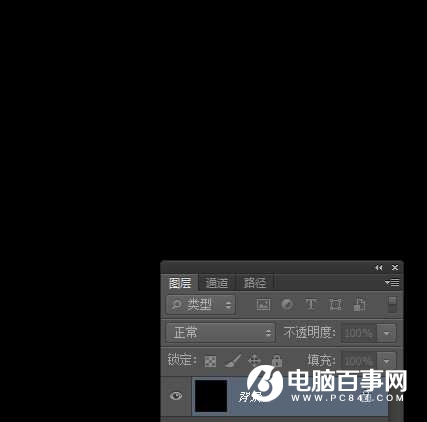
2、滤镜-渲染-镜头光晕。
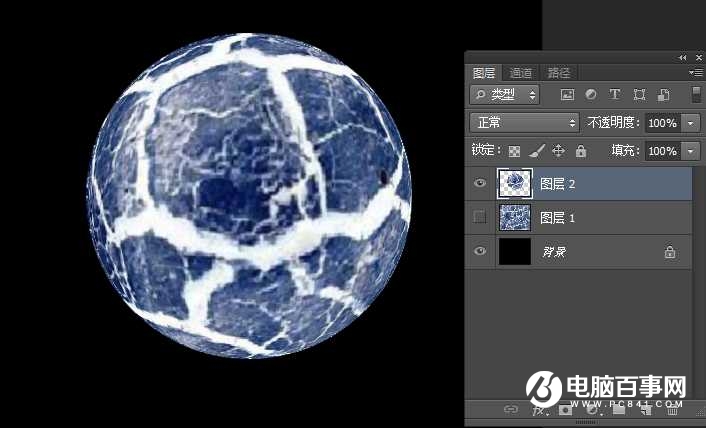
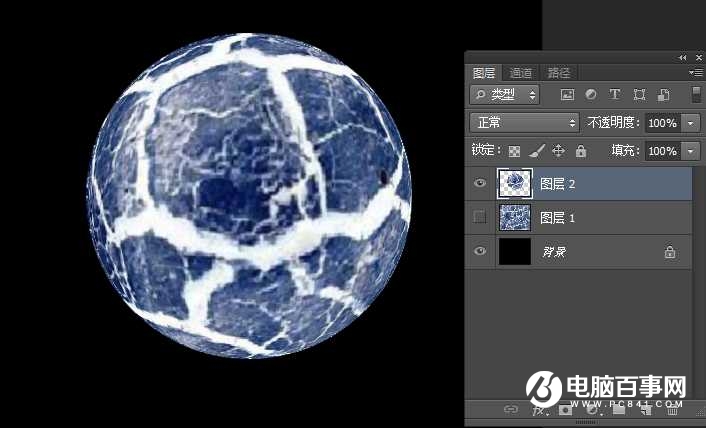
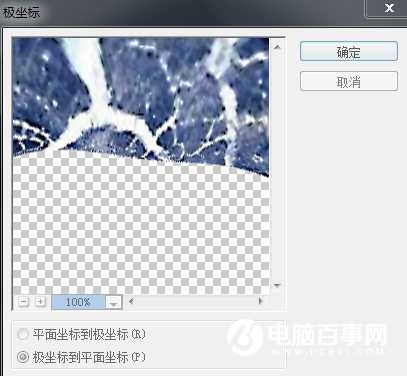
3、再做光晕两次,排列在一根斜线上。
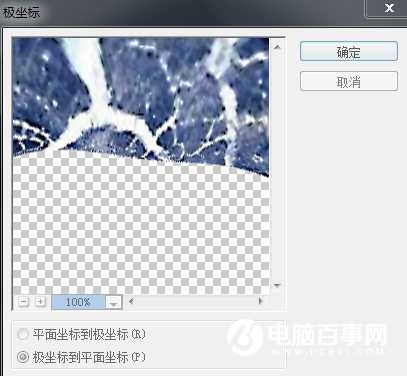
4、滤镜-扭曲-极坐标,选择平面坐标到极坐标。



5、复制一层。

6、添加图层样式,选彩虹渐变那个,混合模式改为叠加。



7、复制一层,把混色模式改为明度,不透明度设置为60%。

8、新建一个图层,然后合并所有图层,高斯模糊0.5。


9、打上你想要的字。

最终效果


2018-10-04 06:10

2018-10-04 06:10

2018-10-04 06:10

2018-10-04 06:10

2018-10-04 06:10