本教程的花朵制作比较艳丽,制作方法也比较独特。先用画笔画出一些线条,然后用滤镜等调出形状并加上纹理。然后多复制几次,适当边角角度后再叠加出自己想要的图案。最后整体上色即可。
最终效果



1、新建500×500的文档,填充黑色。
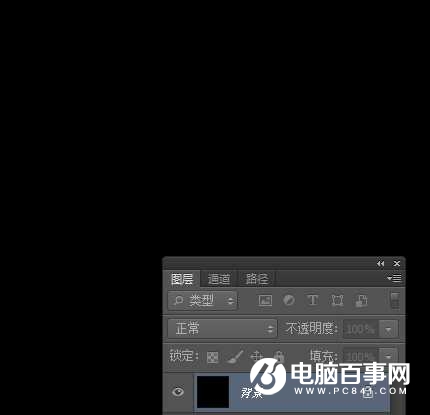
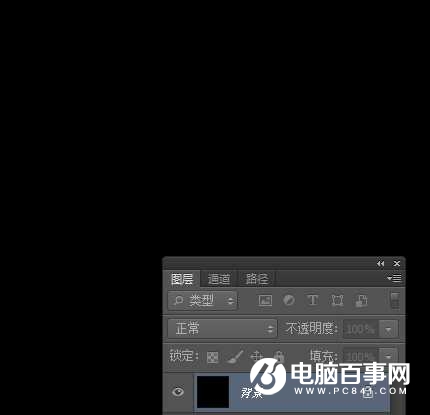
2、工具栏选取笔刷工具,选择17PX软笔刷,画一个米字型的图案。如图:
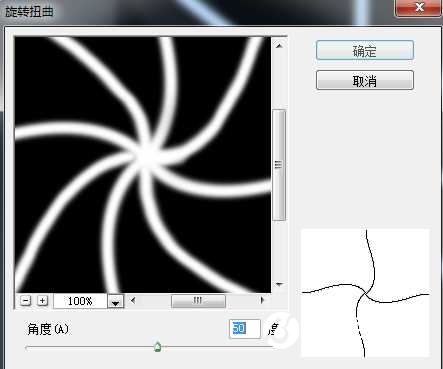
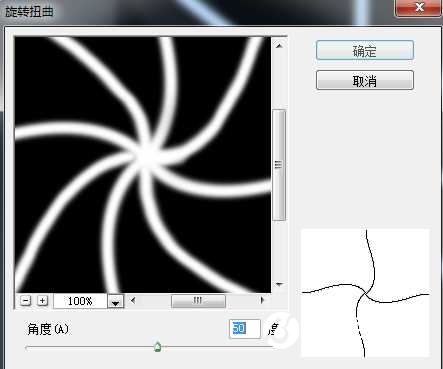
3、现在我们来对它进行扭曲变形。工具栏选取滤镜-扭曲-旋转扭曲。参数设置参考如图,别太大。
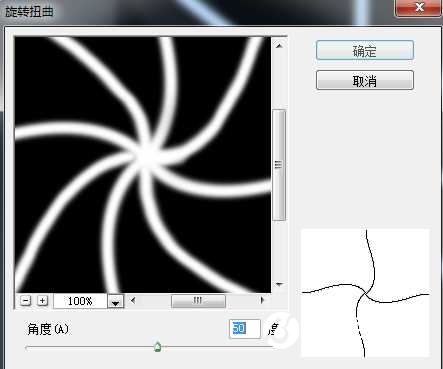
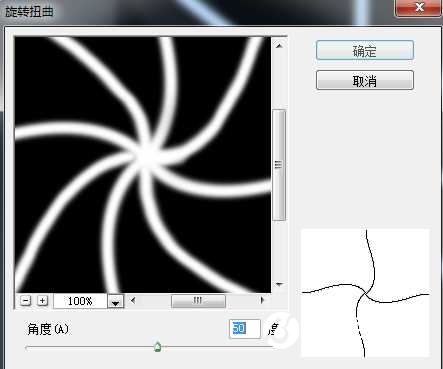
4、滤镜-滤镜库-艺术效果-塑料包装,参数设置如图。
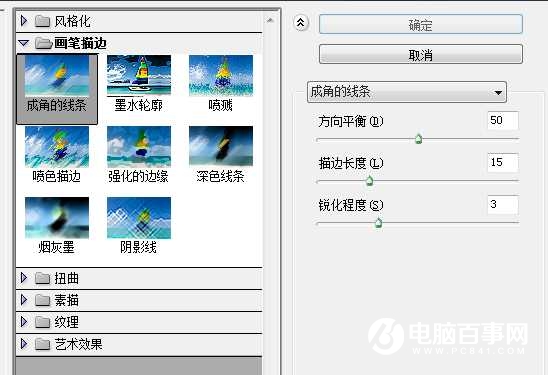
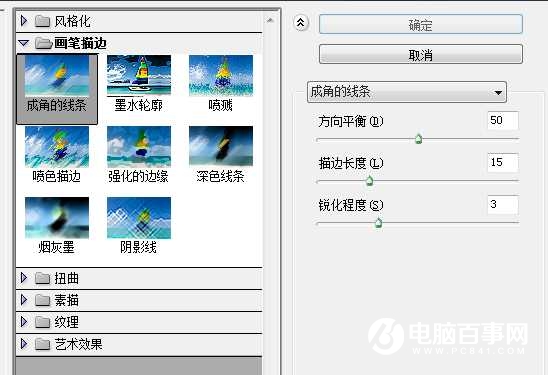
5、滤镜-滤镜库-画笔描边-成角的线条,参数设置如图。
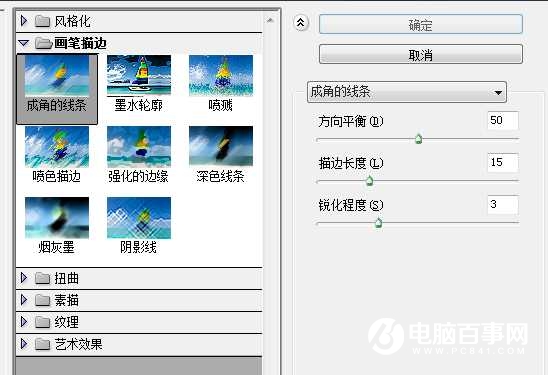
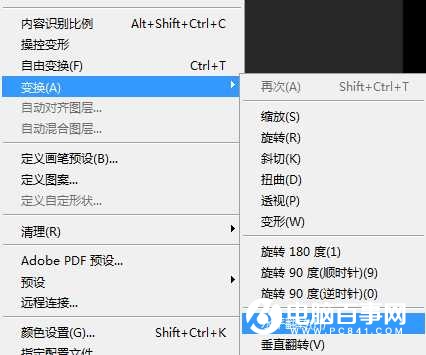
6、按CTRL+J复制背景,然后把图层混合模式改为变亮。
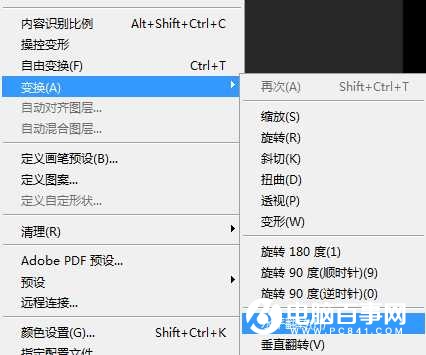
7、按两次CTRL+J再复制两层,如图。
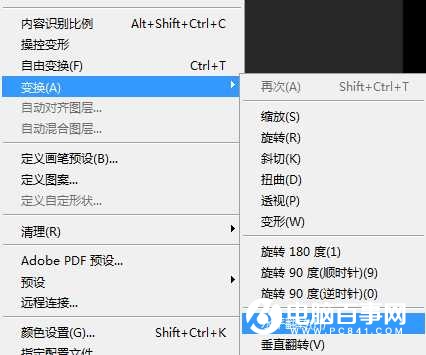
8、关键步骤来了,就是变换。你可以任选一个,对它进行变换。我选了图层1副本2,在这里进行选择水平翻转。
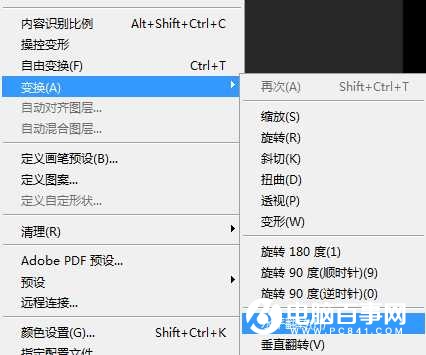

9、在剩下的图层里再任选一个,进行如图变换。我选了图层1副本,在这里进行垂直翻转。


10、继续变换。在图层1上旋转180度。
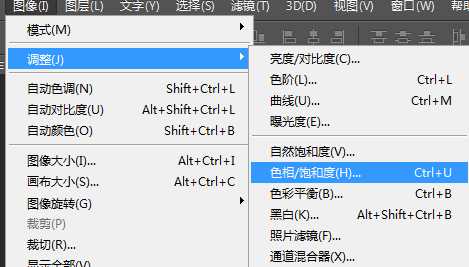
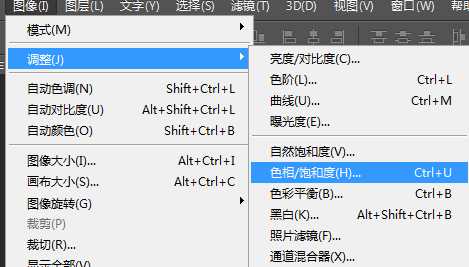
11、新建一个图层,按Ctrl+Alt+Shift+E合并所有图层,如图所示。
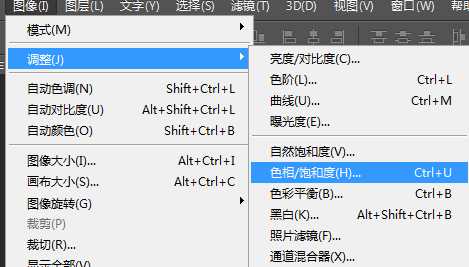
12、调节色相饱和度,色彩可以按照自己的爱好来调。
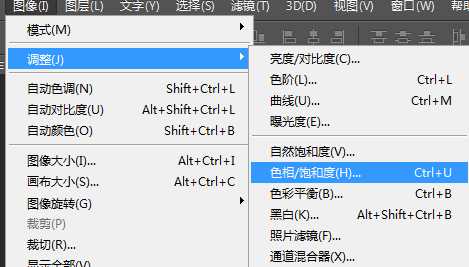


最终效果


















