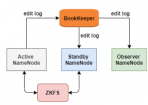在幼儿园大班的时候我们就学过,Word里面是可以插入图片的。
可是Word都更新到2019了,大家还在用普通的平面图片装点自己的文档。
殊不知Word 2019 中提供了 3D 模型功能,通过该功能,可以在文档中插入Filmbox格式(.fbx)、对象格式(.obj)、3D 制作格式(.3mf)、多边形格式(.ply)、StereoLithography格式(.stl)和二进制GL传输格式(.glb)等文件。
3D模型不仅能让表达更加直观,更重要的是它能有效提升逼格!
接下来我们就来看看如何在Word中应用3D模型吧!
插入3D模型
1.执行插入 3D 模型操作。
将光标插入点定位到需要插入模型的位置,单击【插入】选项卡【插图】组中的【3D 模型】按钮。

2.选择插入的文件。
打开【插入3D 模型】对话框,选择需要插入的 3D 模型文件,如【模型 .FBX】,然后单击【插入】按钮。

3.查看插入的模型。
即可将选择的文件插入文档中,并使用调整图片大小的方法将 3D 模型调整到合适的大小。

应用3D模型视图
Word 2019 中提供了多种模型视图,用户可以将其直接应用到 3D 模型中,让文档中的 3D 模型快速变成需要的效果。
1.选择 3D 模型视图。
在“3d模型 .docx”文档中选择模型图,在【图片工具 / 格式】选项卡【3D模型视图】组中的列表框中选择需要的模型视图,如选择【上前视图】选项。

2.查看 3D 模型效果。
即可为 3D模型应用选择的视图样式。

平移或缩放3D模型
Word 2019 中为 3D 模型提供了一个非常实用的平移与缩放功能,通过该功能可以聚焦 3D 模型的某个功能。
1.选择相应的按钮。
在“3d 模型 .docx”文档中选择 3D 模型图,在【图片工具/格式】选项卡【大小】组中单击【平移与缩放】按钮。

2.平移 3D 模型。
将鼠标指针移动到 3D 模型图上,当鼠标指针变成十字形状时,按住鼠标左键不放进行拖动,可移动 3D 模型。

3.拖动旋转 3D 模型。
选择 3D 模型后,就会在模型中间出现一个旋转图标,将鼠标指针移动到该图标上,按住鼠标左键拖动,可调整 3D 模型的旋转角度。

4.查看模型效果。
调整到合适位置后释放鼠标,效果如下图所示。

不知道看完过后你有没有感觉很amazing呢?